Combine Excel Sheets Effortlessly with Kutools: A Guide

Excel is an incredibly powerful tool used by millions for data analysis, management, and reporting. However, one common challenge users face is merging multiple Excel sheets into one cohesive dataset. This can be a tedious task, especially when working with large datasets or when you need to do this frequently. Fortunately, there's a solution that makes this process seamless: Kutools for Excel. Here's a comprehensive guide on how to leverage Kutools to combine Excel sheets effortlessly.
Why Use Kutools for Combining Excel Sheets?

Kutools for Excel is an add-on that enhances the capabilities of Microsoft Excel with more than 300 additional functions and tools. One of its standout features is its ability to combine multiple sheets quickly. Here are some reasons why you should consider using Kutools:
- Efficiency: Merging sheets manually can be time-consuming and error-prone. Kutools automates this process.
- Precision: It ensures accuracy when combining sheets, reducing the risk of data misplacement or duplication.
- Versatility: You can merge sheets in various ways, from simple row or column merging to complex data consolidation.

How to Combine Excel Sheets Using Kutools

To get started with combining Excel sheets using Kutools, follow these steps:
Step 1: Install Kutools for Excel
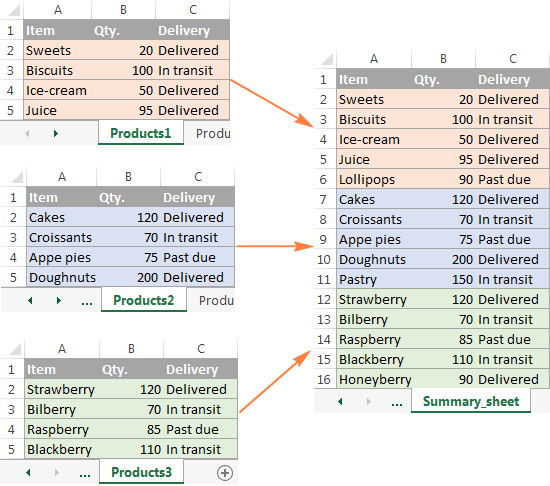
First, you need to ensure that Kutools for Excel is installed. If you haven't yet, visit the official Kutools website to download and install the add-in. Follow the installation wizard to complete the setup.
Step 2: Open Your Workbooks

Open all the workbooks you want to combine in Excel. Kutools can merge sheets from different workbooks simultaneously, making it a powerful tool for large-scale data consolidation.
Step 3: Access the Combine Function

Once Kutools is installed, you can access the combine function via:
- Navigate to the Kutools Plus tab.
- Click on Combine > Combine Multiple Worksheets.
Step 4: Select Worksheets to Combine

In the Combine Worksheets dialog, you'll see:
- Worksheet Options: Select which sheets to combine. You can choose all sheets from all workbooks, specific sheets by names, or worksheets from a specific workbook.
- Combination Options: Decide how you want to combine the sheets:
- Combine multiple worksheets from workbooks into one worksheet: This is useful if you want to put all data into a single sheet.
- Consolidate and calculate values across multiple worksheets into one worksheet: Choose this if you need to sum or perform calculations on data from different sheets.
Step 5: Specify the Output

Choose where the combined data will go:
- New Workbook: Create a new Excel workbook for the combined data.
- Existing Worksheet: Merge into an existing sheet in your current workbook.
- Range: Select a specific range where the data will be combined.
Step 6: Run the Merge

Click OK to start the combination process. Kutools will work through your sheets, combining them according to your selected options. This can take a few seconds or longer depending on the size and complexity of the data.
🔧 Note: Make sure you have enough disk space and memory for the combined workbook, especially when merging large datasets.
Advanced Features for Merging

Kutools also provides several advanced options for merging:
- Include Headings: Decide whether to include headers from each sheet.
- Consolidation Options: Perform various calculations (SUM, COUNT, etc.) when combining data.
- Filter: Apply filters to combine only specific data.
Best Practices When Combining Sheets

To ensure a smooth combination process with Kutools:
- Ensure all sheets have a similar structure for optimal results.
- Back up your data before performing any operations.
- Verify the results after the merge, especially with large datasets.
- Use the 'Undo' feature if the results are not what you expected.
In wrapping up this guide, merging Excel sheets with Kutools is not just about saving time but also about ensuring data integrity and accuracy. Kutools offers a straightforward, powerful method to combine your spreadsheets, making data management less of a chore. With the ability to quickly consolidate data from multiple sources, Kutools empowers users to focus more on analysis and less on the mechanics of data processing.
What should I do if my Excel crashes while combining sheets with Kutools?

+
First, ensure that Excel and Kutools are updated to the latest versions. If the issue persists, try reducing the size of the data you are merging or split the process into smaller steps. You might also want to check your system resources or consult with IT support.
Can I combine sheets from multiple Excel files at once?

+
Yes, Kutools allows you to combine sheets from multiple workbooks in one go. Just open all the workbooks you need, and follow the steps to combine them.
How can I ensure data integrity when merging sheets?

+
To maintain data integrity:
- Ensure all sheets have a similar structure.
- Check for duplicates before merging.
- Use the ‘Consolidate and calculate values’ option to perform checks like Sum to avoid data discrepancies.



