Sort Your Excel Sheets Alphabetically in Seconds

Organizing data in Microsoft Excel can often feel like a daunting task, especially when you are dealing with extensive lists or complex spreadsheets. Whether you're a business analyst, an HR professional, or simply someone trying to keep their budget in check, knowing how to efficiently sort your Excel sheets alphabetically can save you a tremendous amount of time and reduce errors. This blog post will guide you through various methods to sort data in Excel, provide tips on maintaining sorted data, and answer some common questions to enhance your Excel proficiency.
Why Sort Data in Excel?

Sorting data alphabetically in Excel offers numerous benefits:
- Faster Analysis: Makes it easier to locate information quickly.
- Improved Organization: Ensures that your data is in a logical order, reducing confusion.
- Enhanced Data Presentation: Sorted data looks more professional when presented in reports or presentations.
By understanding how to sort data, you’ll not only streamline your workflow but also make your data management more effective.
Sorting Data with the Sort Feature

Excel provides an in-built Sort feature that can be used to organize data:
- Select the range or column of cells you want to sort.
- Go to the Data tab on the Ribbon.
- Click on the Sort A to Z (ascending) or Sort Z to A (descending) button to sort your data alphabetically.
This method is perfect for quick sorts where you don’t need complex sorting criteria.
⚠️ Note: Sorting a single column without sorting adjacent columns can lead to data misalignment. Always be cautious with this method if you are not sorting the entire dataset.
Custom Sort Options

For more nuanced sorting, use the Custom Sort feature:
- Go to the Data tab.
- Choose Sort.
- In the Sort dialog box, you can:
- Add multiple levels of sorting criteria by clicking Add Level.
- Choose between sorting by rows or columns.
- Sort by custom lists or specific cell attributes (e.g., Font Color, Icon, etc.)
This feature allows you to fine-tune the sorting process to match your specific data structure.
Using Tables for Dynamic Sorting

When working with large datasets that need frequent sorting:
- Convert your range to a Table by selecting your data and pressing Ctrl + T or through the Insert > Table menu.
- Click the drop-down arrow in the header row of the column you want to sort.
- Choose A to Z or Z to A from the list. The table will sort dynamically as you add or change data.
| Sorting Method | Use When |
|---|---|
| Sort A to Z / Z to A | You need a quick and simple alphabetical sort. |
| Custom Sort | You require multiple criteria or sort by specific attributes. |
| Table Sorting | Your data is dynamic and requires frequent sorting updates. |

Sorting Tips for Better Data Management
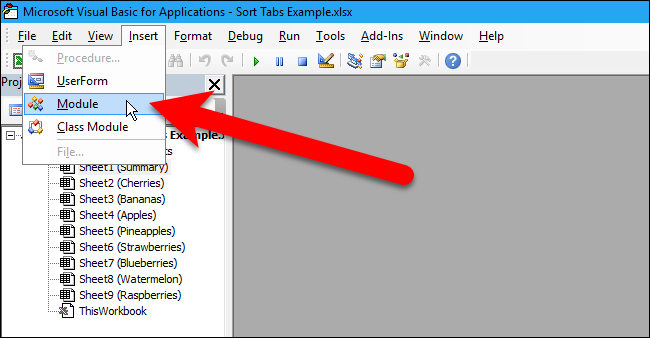
Here are some tips to ensure your data sorting goes smoothly:
- Backup Your Data: Always keep a backup of your original spreadsheet before sorting to avoid any potential data loss or errors.
- Understand Your Data Structure: Know which columns should stay together to maintain data integrity.
- Use Filters: Combine sorting with filters for a more comprehensive data management approach.
- Check for Merged Cells: Merged cells can disrupt sorting; consider unmerging them first.
🔍 Note: Remember that sorting might disrupt pivot tables or data validation rules if not carefully managed.
In wrapping up, mastering the art of sorting data alphabetically in Excel significantly enhances your data management capabilities. This guide has explored simple sorts, custom sorts, and the use of tables for dynamic sorting, along with essential tips to avoid common pitfalls. By implementing these techniques, you can ensure that your Excel sheets are not only more manageable but also more meaningful, facilitating quicker analysis, better organization, and more professional data presentation.
What happens if I sort one column while others are not selected?
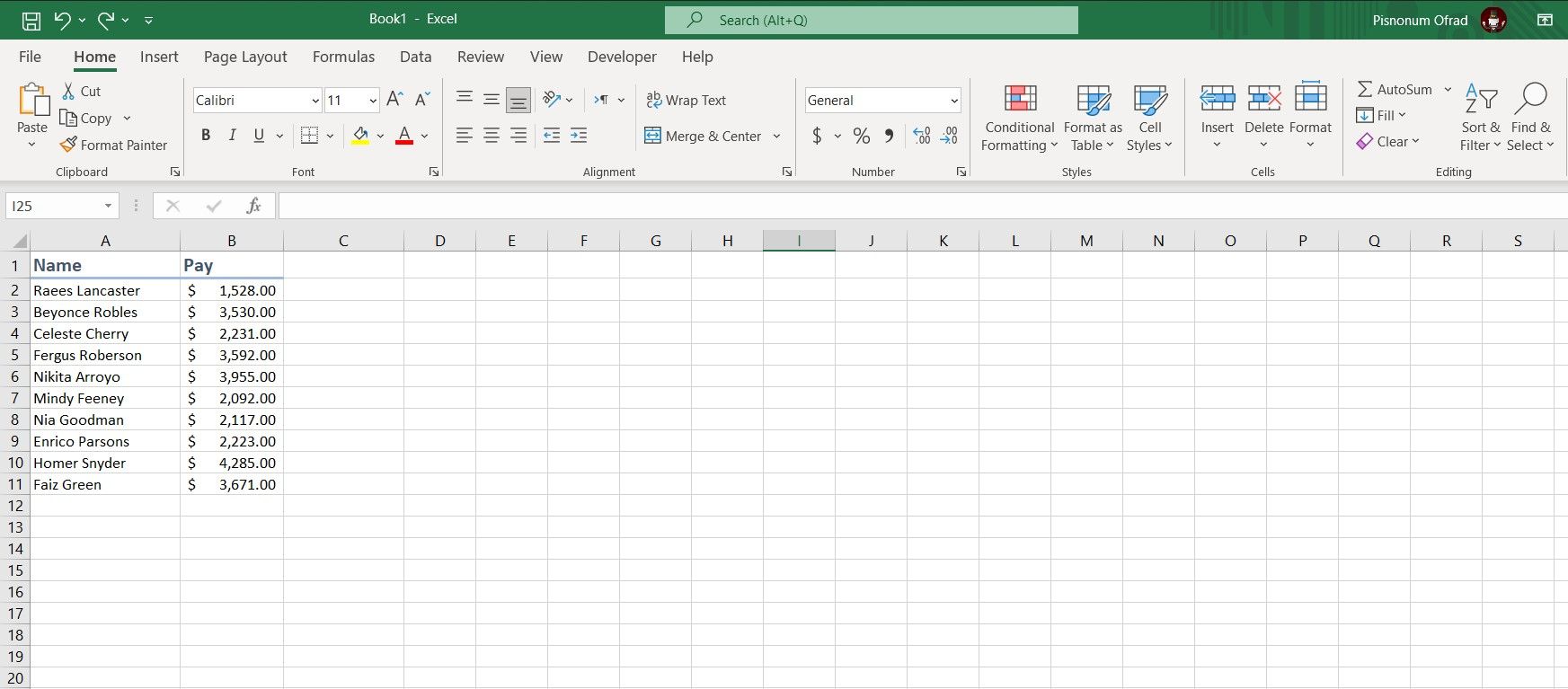
+
Sorting a single column without selecting adjacent columns can lead to data misalignment, where the sorted data no longer corresponds correctly with the rest of your spreadsheet.
Can I sort by more than one column?

+
Yes, by using the Custom Sort feature, you can add multiple levels of sorting criteria to sort by different columns in the order you specify.
How do I undo a sort if I make a mistake?

+
If you have not made any changes after sorting, you can press Ctrl + Z (Undo) to revert to the previous state. If changes were made, restore from a backup.
Is there a way to sort data with formulas or calculations?

+
Yes, by including the formula results in the sort range. Excel can sort by the calculated results of the formulas just like regular values.
How can I ensure my sorting doesn’t affect related data or references?

+
To ensure sorting doesn’t disrupt related data or references, consider:
- Sorting the entire table or range that contains all relevant data.
- Using tables, which automatically adjust references when data is sorted or added.
- Checking any pivot tables or references for updates post-sorting.



