5 Simple Steps to Paste Excel Sheets Together

Merging multiple Excel spreadsheets can be a daunting task, especially if you're dealing with large datasets or if you need to combine data from different sources into a cohesive report or analysis. Whether you're consolidating financial reports, managing inventory, or compiling data for analytics, knowing how to effectively combine Excel sheets is an essential skill. In this article, we will walk you through 5 simple steps to paste Excel sheets together efficiently, ensuring data integrity and ease of use.
Step 1: Preparing Your Data
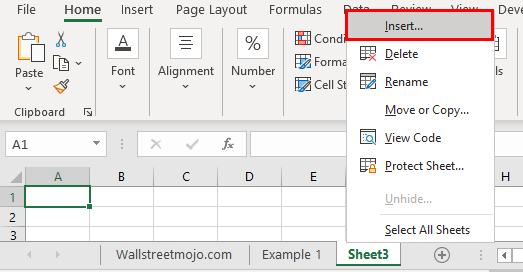
Before you start merging sheets, it’s crucial to prepare your data:
- Clean Your Data: Ensure that your datasets are clean. Remove any duplicates, correct errors, and standardize formats. This step minimizes issues during the merge process.
- Consistent Columns: Verify that the columns in each spreadsheet you wish to merge match in terms of headers. If headers don’t align, you might end up with misaligned data or missing information.
- Data Validation: Check for data validation rules and ensure they will not be compromised after the merge. For example, if one sheet has a date column that should only accept dates, ensure this rule applies post-merge.
🛠 Note: The cleaner your data, the smoother the merging process will be. Time invested in preparation is time saved during the merge.
Step 2: Using Power Query in Excel

Power Query is an Excel tool designed to simplify data manipulation tasks, including merging spreadsheets:
- Navigate to Power Query: Open your Excel, go to the ‘Data’ tab, and click ‘Get Data’ or ‘From Other Sources’ to start the Power Query Editor.
- Load Data: Load each spreadsheet into Power Query. You can do this by selecting ‘Excel Workbook’ from the ‘Get Data’ options.
- Merge Query: Use the ‘Merge Queries’ feature found under ‘Home’ in Power Query Editor. Here you can match columns across your datasets.
- Transform and Load: After merging, you might need to transform the data (e.g., remove unnecessary columns). Once satisfied, click ‘Close & Load’ to get the merged data into your Excel workbook.
🔍 Note: Power Query provides a visual interface for managing data transformations, which can be very intuitive if you’re new to Excel or advanced data manipulation.
Step 3: Utilizing VLOOKUP or INDEX/MATCH

These are traditional methods to combine data from different sheets based on a key:
- VLOOKUP: Use when you need to look up data from another sheet and bring it into your current sheet. Remember, VLOOKUP looks to the right, so structure your data accordingly.
- INDEX/MATCH: More versatile than VLOOKUP, this combination allows you to look up data in any direction and is typically faster with large datasets.
Here’s a basic example of using VLOOKUP:
=VLOOKUP(A2,Sheet2!A:B,2,FALSE) |

This formula would look for the value in cell A2 of the current sheet within the first column of Sheet2 and return the value from the second column (column B of Sheet2).
🔎 Note: VLOOKUP can be slower for large datasets. Consider INDEX/MATCH or newer Excel functions like XLOOKUP for better performance.
Step 4: Consolidate Data with Excel’s Consolidate Feature

For a quick way to combine data from multiple ranges, use Excel’s consolidate function:
- Select Consolidate: Go to ‘Data’ tab > ‘Data Tools’ > ‘Consolidate.’
- Choose Function: Decide on the function (Sum, Average, Count, etc.) you want to apply while consolidating.
- Add Ranges: Add the ranges from the different sheets you want to consolidate. Ensure these ranges have similar structures.
- Set References: Make sure to use absolute cell references for the ranges to prevent errors if you move data around.
- Create Links: Check ‘Create links to source data’ if you want the consolidated data to update automatically when the source data changes.
🔗 Note: Consolidate can be quite effective for summarized data but might not preserve all individual data points.
Step 5: Manual Copy-Paste with Data Integrity

When all else fails, or if the dataset is small, manual copy-pasting with a focus on data integrity can work:
- Copy Data: Select the data you need from one sheet and paste it into a new or existing sheet.
- Paste Special: Use ‘Paste Special’ to choose the format or values, avoiding overwriting existing cell formats or calculations.
- Data Validation: Double-check that all data has transferred correctly by comparing before and after counts, sums, or spot-checking.
📋 Note: While this method is straightforward, it’s prone to human error. Always verify your data after pasting.
By following these five steps, you can effectively merge Excel sheets, ensuring that your data is not only combined but also remains useful and accurate. Whether you're a beginner or an Excel power user, these methods provide a scalable approach to handling spreadsheet data.
What is the best method for merging large datasets?

+
For large datasets, using Power Query or Excel functions like INDEX/MATCH are recommended due to their efficiency and flexibility.
How do I ensure data integrity when merging sheets?

+
Use data validation rules, double-check your data after merging, and use functions like VLOOKUP or INDEX/MATCH with proper error handling.
Can I automate the merging process?

+
Yes, with Power Query, you can automate the merging process, and it updates automatically when source data changes if set up correctly.



