Split Excel Sheets into Individual Files Easily

When working with extensive datasets or managing large projects, you might find yourself needing to split an Excel workbook into individual files. This task can be daunting if done manually, but with the right techniques, you can split Excel sheets into individual files efficiently, saving time and reducing errors.
Why Split Excel Sheets?

Before we delve into the methods, let's understand why you might need to split Excel sheets:
- Easier Management: When each sheet becomes its own file, you can manage and edit it independently.
- Collaborative Work: Different team members can work on different parts of the workbook.
- Reduced File Size: Splitting reduces the overall size of each file, making sharing easier.
- Organizational Efficiency: It helps in organizing data in a more structured manner.
Methods to Split Excel Sheets
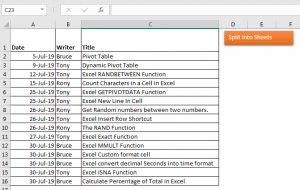
Manual Method

This approach is best for small workbooks:
- Open your Excel workbook.
- Save each sheet by selecting File > Save As and naming each file accordingly.
- Repeat for all sheets.
⚠️ Note: This method can be time-consuming if you have numerous sheets.
Using VBA in Excel

VBA (Visual Basic for Applications) offers a faster solution:
- Open Excel: and press Alt + F11 to open the VBA editor.
- Insert: a new module by right-clicking the left panel, selecting Insert > Module.
- Paste: the following VBA code:
Sub SplitWorkbook()
Dim wb As Workbook, ws As Worksheet
Set wb = ThisWorkbook
For Each ws In wb.Worksheets
ws.Copy
ActiveSheet.Move
ActiveWorkbook.SaveAs Filename:=“C:\Path\” & ws.Name & “.xlsx”
ActiveWorkbook.Close SaveChanges:=False
Next ws
End Sub
- Run: the macro by pressing F5 or using the Run button.
Using Third-Party Tools

Software like Kutools for Excel, Able2Extract, or even online tools like Online2PDF can automate this process:
- Download: or sign up for the service.
- Upload: your Excel file.
- Select: the “Split” or similar option.
- Set Destination: for saving the files.
- Execute: the split operation.
Steps for Splitting Sheets into Individual Files with VBA
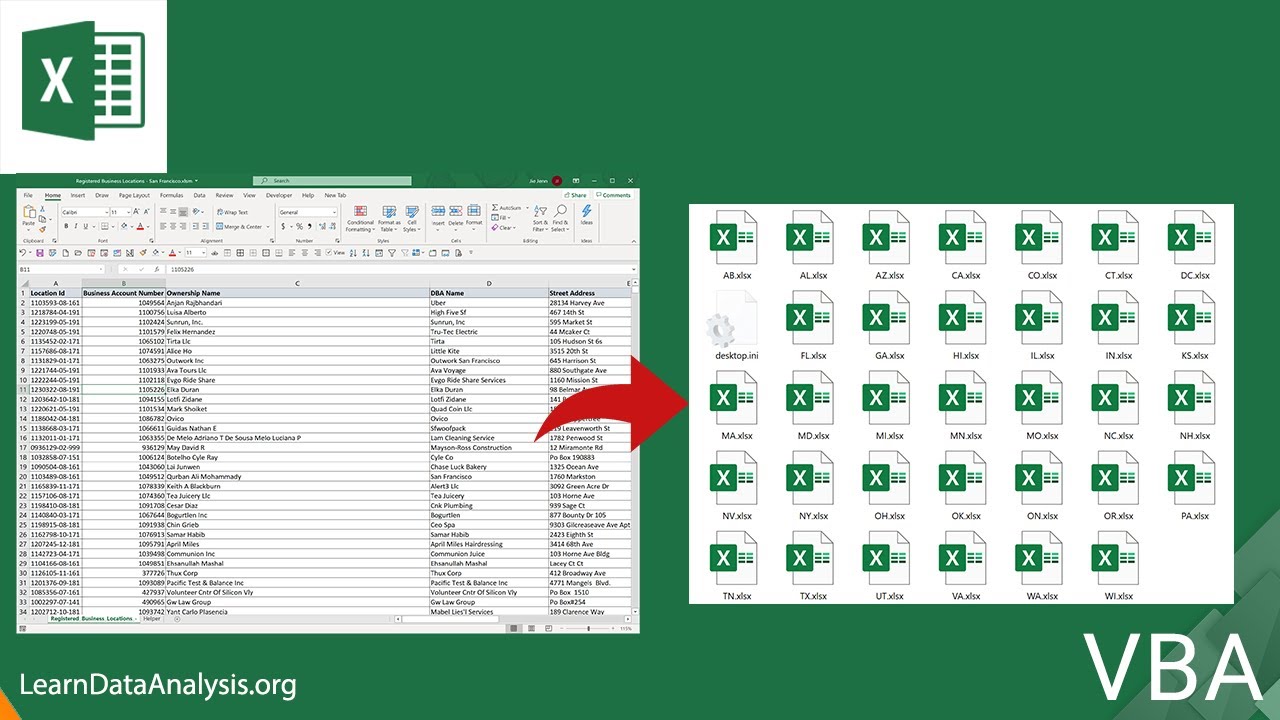
Here's a step-by-step guide to using VBA to split sheets:
- Open Excel and press Alt + F11 to access the VBA editor.
- Insert a new module by right-clicking the left panel, selecting Insert > Module.
- Copy and paste the VBA code provided above.
- Adjust the path in the
Filenameparameter to match your desired save location. - Run the macro by pressing F5 or using the Run button.
- Check your destination folder for the individual Excel files.
🔎 Note: Remember to back up your original workbook before running any VBA macro or third-party tool to avoid unintended data loss.
Throughout this process, whether you're manually splitting or using automation, Excel sheet splitting becomes a manageable task. You can improve data management, enhance collaboration, and reduce file sizes, making your workflow more efficient.
With the methods outlined above, you're now equipped to handle large Excel workbooks with ease, transforming them into individual files for better organization and utilization.
Can I split Excel sheets on a Mac?
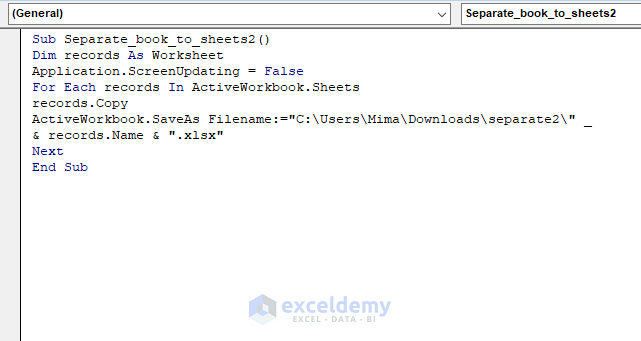
+
Yes, you can split Excel sheets on a Mac using Excel’s VBA or third-party tools designed for macOS. The steps for VBA remain largely the same; however, some third-party tools might offer different user interfaces.
Is splitting sheets a destructive process?
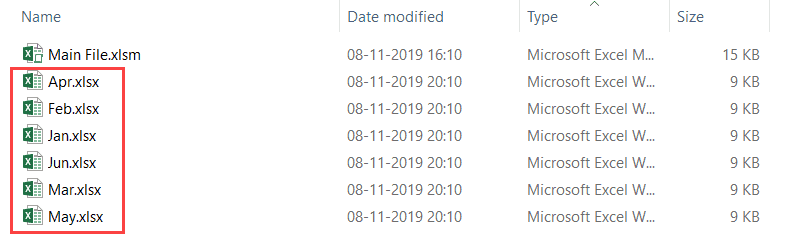
+
No, splitting sheets does not affect the original workbook. It creates copies in new files, keeping your source data intact.
What if my Excel files are too large to split?

+
For large files, consider using third-party tools with batch processing capabilities or scripting languages like Python with libraries like openpyxl for more efficient handling.
Can I automate splitting sheets in Excel for multiple workbooks?

+
Yes, using VBA, you can modify the macro to loop through multiple workbooks in a folder, splitting sheets from each workbook.



