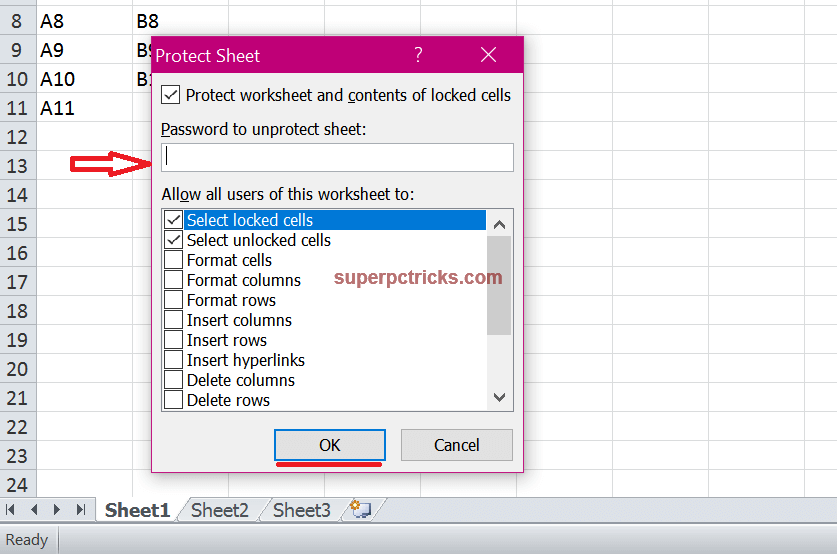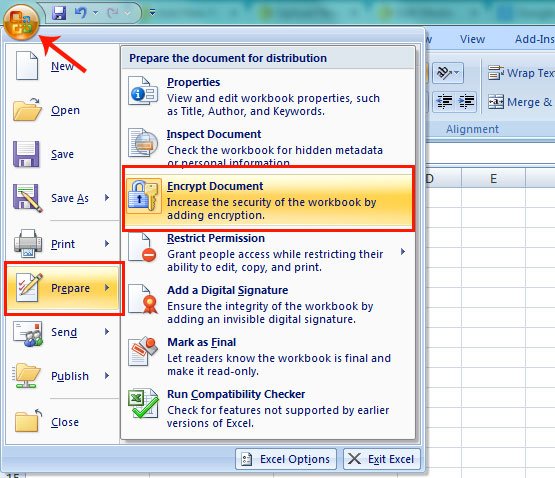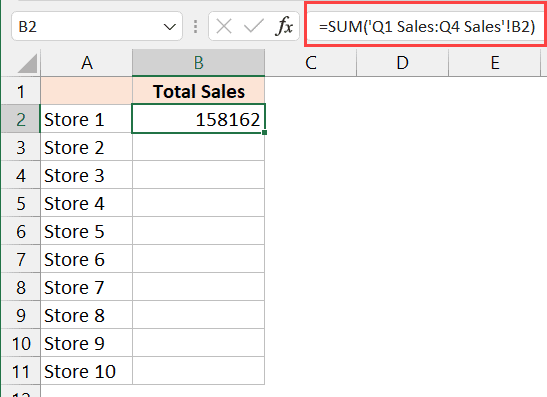5 Easy Ways to Combine Excel Sheets into PDF

Merging multiple Excel sheets into a PDF can be a daunting task, especially if you're dealing with a lot of data or multiple spreadsheets. Fortunately, there are several straightforward methods to simplify this process. Whether you're preparing a report for a meeting or architing documentation, here are five easy ways to combine Excel sheets into a PDF.
Method 1: Use Excel’s Built-in Save as PDF Feature

Excel has a built-in feature that allows you to save your workbook directly as a PDF. This is the simplest method if you want to convert each sheet into its own PDF page:
- Open your Excel workbook.
- Go to File > Save As.
- Under Save as type, select PDF.
- In the Options button, choose which sheets you want to include by marking them in the Page Range section.
- Click Save.
By default, each worksheet will become a separate page in your PDF. If you need to adjust settings like page orientation or scale, do it before saving.
Method 2: Use VBA Macro to Automate PDF Creation

For those comfortable with VBA, writing a macro can automate the process:
- Press ALT + F11 to open the VBA editor.
- Insert a new module (Insert > Module) and paste the following code:
Sub SaveAllSheetsAsPDF()
Dim ws As Worksheet
Dim fname As String
For Each ws In ActiveWorkbook.Worksheets
ws.ExportAsFixedFormat Type:=xlTypePDF, Filename:=ThisWorkbook.Path & “\” & ws.Name & “.pdf”
Next ws
End Sub💡 Note: Enable the Developer tab in Excel by going to File > Options > Customize Ribbon > Main Tabs and checking Developer.
Method 3: Online Conversion Tools

There are numerous online tools designed for converting and merging Excel files into PDFs:
- Visit an online conversion tool like Smallpdf, ILovePDF, or PDF2Go.
- Upload your Excel file. Most sites support multiple file uploads for batch processing.
- Choose the conversion settings, like merge into one PDF or create separate PDFs.
- Download the resulting PDF.
Method 4: Adobe Acrobat for Professional Conversion

Adobe Acrobat provides robust PDF management capabilities:
- Open Adobe Acrobat Pro.
- Go to Tools > Create PDF.
- Select Multiple Files and add your Excel files.
- Choose whether to combine them into a single PDF or create multiple PDFs.
- Click Create.
You can then use Acrobat’s tools to further modify your PDF, like adding bookmarks or optimizing file size.
Method 5: Combine and Convert with Microsoft Power Automate

Microsoft Power Automate (formerly Flow) offers a solution for those already familiar with Microsoft 365 suite:
- Sign in to Power Automate.
- Create a new flow with a trigger like When a file is created or modified.
- Add actions to get the file content of your Excel sheets.
- Use the Convert file action to convert each sheet to PDF.
- Then, use Merge PDF files to combine all converted PDFs.
- Save or send the merged PDF to a desired location.
This method requires some setup but provides automation for recurring tasks.
As we wrap up, combining Excel sheets into PDF can streamline document management, reduce file sizes for easier sharing, and maintain data integrity across different platforms. Each method outlined offers flexibility for different scenarios - from simple, quick processes to more advanced automation. By integrating these techniques into your workflow, you'll be well-equipped to manage and present your Excel data efficiently in PDF format.
Can I customize the PDF output before saving in Excel?

+
Yes, before saving as a PDF, you can adjust page layout, margins, headers, footers, and other options from the Page Layout tab in Excel.
What if my Excel workbook has multiple sheets, but I only want some of them in the PDF?

+
When using Excel’s Save As PDF feature, you can select which sheets to include in the PDF through the Options button under Save as type. Just check the sheets you want to include.
Are there any limitations to online conversion tools?

+
Some limitations include file size limits, potential data security concerns when uploading sensitive information, and a dependency on internet speed and service availability.
How can I convert multiple Excel files to PDF in bulk?

+
Use Adobe Acrobat or create a Power Automate flow that can process multiple files at once. Both can be configured to convert and merge multiple Excel files into a single PDF.
What should I do if I encounter errors while converting Excel to PDF?

+
Common solutions include: ensuring all formulas are up-to-date, resolving any circular references, checking for unsupported data like macros, and updating Excel to the latest version.