Sum Excel Sheets Easily: Quick Guide
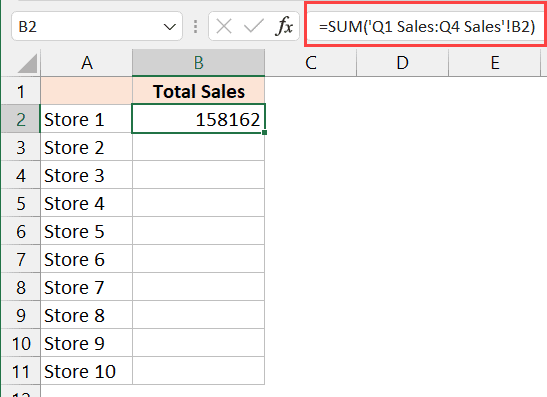
Introduction to Summing Excel Sheets

Excel is a powerful tool used by millions globally, from students to financial analysts. One of its most useful functions is the ability to sum data across multiple sheets. Whether you're compiling monthly sales figures or tracking expenses over the course of a year, knowing how to sum across Excel sheets can save you time and reduce errors. Here's your guide to mastering this skill:
Preparing Your Excel Sheets

Before you start summing, ensure your data is well-organized:
- Consistent Headers: Ensure each sheet has the same header for similar data points. This consistency makes summing much easier.
- Standardize Data Formats: Dates, currency, and numbers should be formatted uniformly across all sheets.
- Remove Blank Cells: Blank cells can lead to errors or omissions when summing. If possible, fill these with zeros or relevant data.
Setting Up Sheets for Summing

Here's how you can prepare your sheets:
- Open your Excel workbook.
- Right-click on any sheet tab and choose 'Insert' or 'New Sheet' to add sheets if needed.
- Navigate through each sheet to ensure uniformity. Here's an example of how you might structure sales data:
| Product | January Sales | February Sales | March Sales |
|---|---|---|---|
| Widget A | $100 | $120 | $150 |
| Widget B | $200 | $220 | $250 |

🔍 Note: The headers in each sheet should match to avoid miscalculations.
How to Sum Across Sheets in Excel

Let's delve into the actual process of summing data from multiple sheets:
Using the 3D Formula

The 3D formula allows you to sum the same cell or range of cells across multiple sheets:
- Navigate to the cell where you want the sum to appear.
- Enter the formula:
Here, 'Sheet1' and 'Sheet3' are the first and last sheets you want to sum from, and 'A1' is the cell you want to sum.=SUM(Sheet1:Sheet3!A1) - Press Enter to see the total.
Using the INDIRECT Function

The INDIRECT function can reference cells across different sheets:
- Select the cell where you want the sum to appear.
- Enter the formula:
Here, 'Sheet1:Sheet3!' dynamically changes to reflect the range of sheets you specify.=SUM(INDIRECT("Sheet1:Sheet3!"&"A1"))
Creating a Consolidation Sheet

If you need a more structured approach, use a consolidation sheet:
- Create a new sheet for consolidation.
- In the relevant cells, enter formulas to pull data from each sheet:
Here, you're summing the 'A1' cell from each sheet.=Sheet1!A1+Sheet2!A1+Sheet3!A1
💡 Note: When using INDIRECT, ensure you don't misspell sheet names or cell references as it will result in an error.
Troubleshooting Common Issues

Here are some common problems and their solutions when summing across sheets:
- Error Messages: Check if all sheet names are correct and there are no typos in cell references.
- Blank or Inconsistent Data: Ensure all sheets have data in the cells you're trying to sum.
- Changing Sheet Positions: When inserting or deleting sheets, Excel can get confused. Use structured references or named ranges to mitigate this issue.
Advanced Tips for Summing
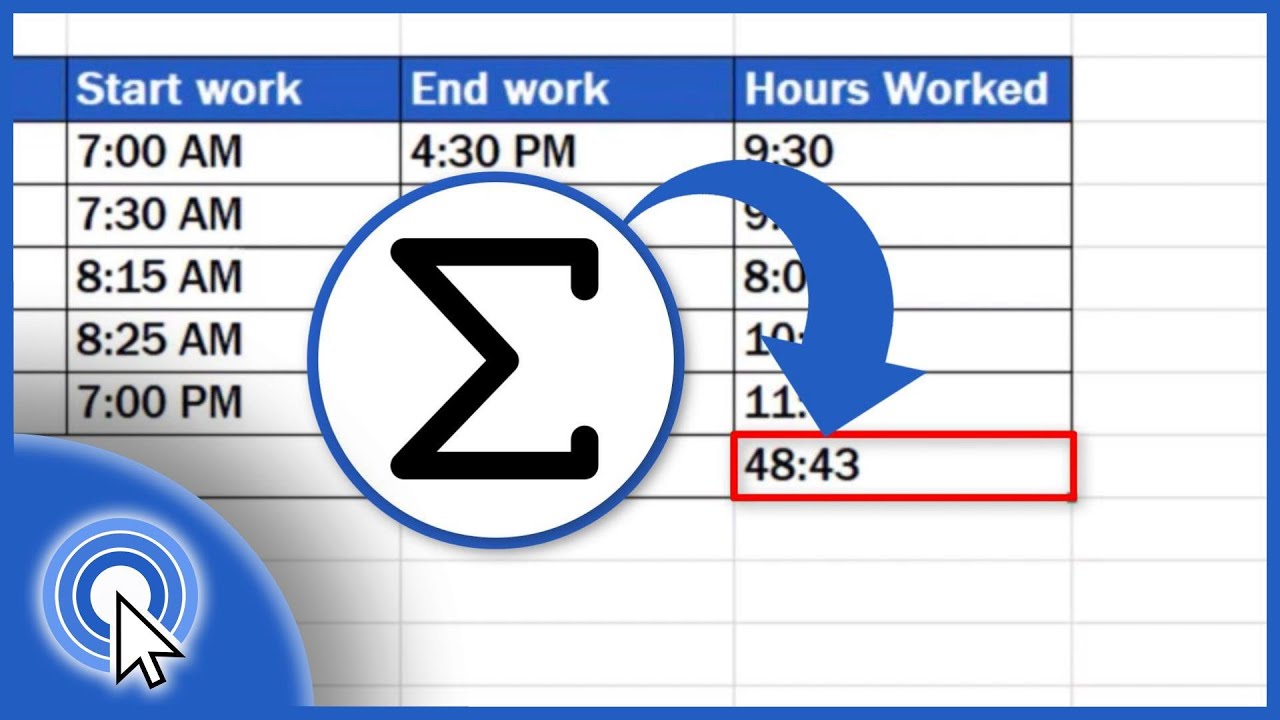
Here are some advanced techniques to enhance your Excel summing capabilities:
- Named Ranges: Create named ranges for cells or ranges you sum often. For example, naming the 'A1' cells on each sheet as 'JanSales' and using the formula:
=SUM(JanSales) - Using SUMPRODUCT: This function allows for conditional summing across sheets. For instance:
This sums all January Sales greater than $100.=SUMPRODUCT(--(JanSales>100),JanSales) - Dynamic Sheet Summing: If you frequently add or remove sheets, consider using INDIRECT with dynamic sheet names or cell references.
In summary, knowing how to sum data across multiple sheets in Excel can significantly enhance your data analysis and reporting capabilities. By following these methods, you'll be able to consolidate and analyze data with ease, making your Excel experience much more efficient.
Final Thoughts
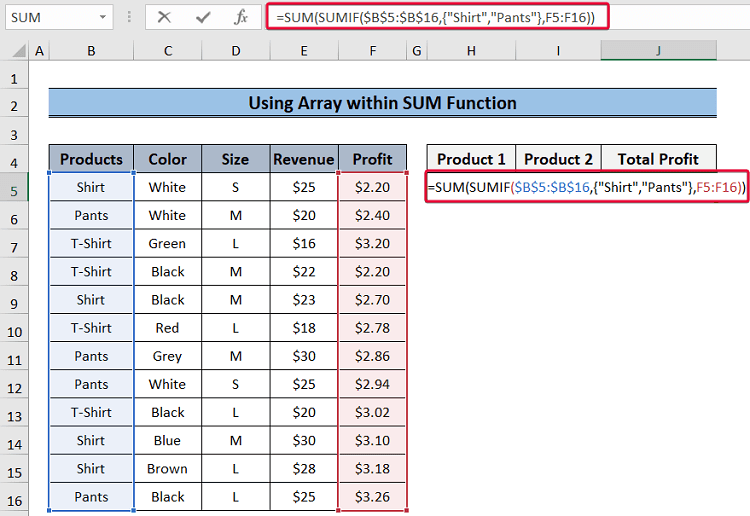
Summing across Excel sheets is a fundamental skill for anyone dealing with large datasets or needing to compile information from various sources. By maintaining good spreadsheet habits, using the right Excel functions, and implementing the tips mentioned, you'll find that summing across sheets becomes a breeze, saving you time and improving accuracy in your work.
Can I sum data from non-adjacent sheets?

+
Yes, you can sum data from non-adjacent sheets by manually listing each sheet in the formula. For example, you could use =SUM(Sheet1!A1,Sheet3!A1,Sheet5!A1) to sum cell ‘A1’ from Sheets 1, 3, and 5.
What if I change the order of sheets?
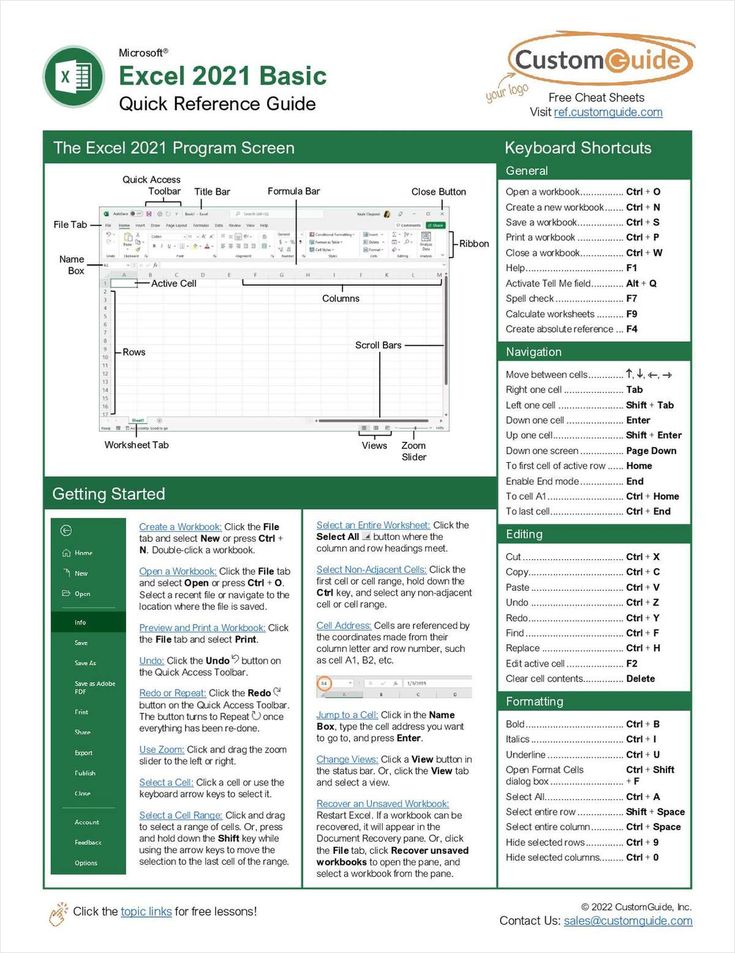
+
Changing the order of sheets can break your formulas if you’re using the 3D formula. Use named ranges or the INDIRECT function to make your formulas more dynamic and less reliant on sheet order.
Is it possible to sum conditional data across sheets?
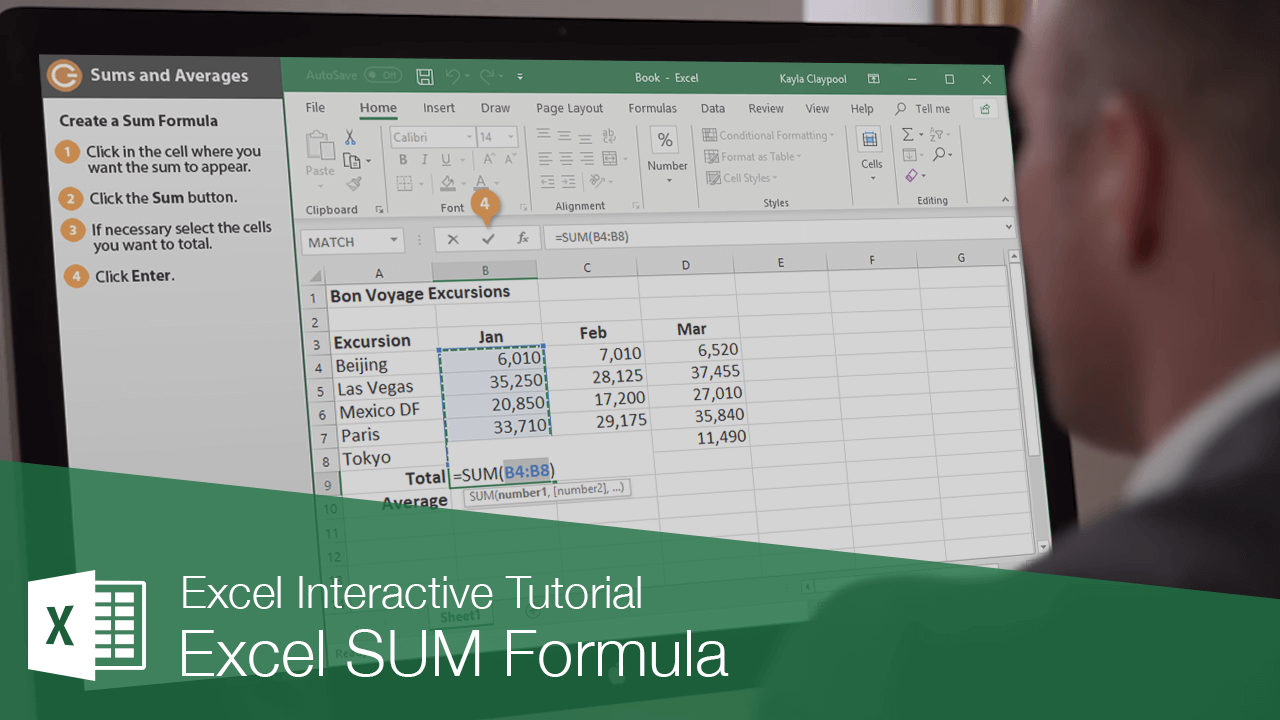
+
Absolutely. You can use functions like SUMPRODUCT or SUMIFS combined with INDIRECT or 3D references to sum conditionally across sheets.
Can I use Excel’s Summarize with PivotTable feature for this?

+
Yes, you can use PivotTables to consolidate data from multiple sheets. You’ll need to have your data in a format that PivotTables can work with, using a feature called ‘Consolidate’ or setting up your data as an Excel Table.
What should I do if my formulas don’t sum correctly?
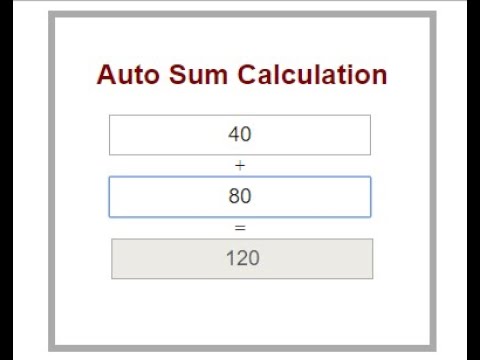
+
Ensure your sheets have the same headers, there are no blank cells, and cell references are correctly spelled. Also, check for errors or inconsistencies in data formatting.