5 Easy Steps to Password Protect Excel Sheets 2007
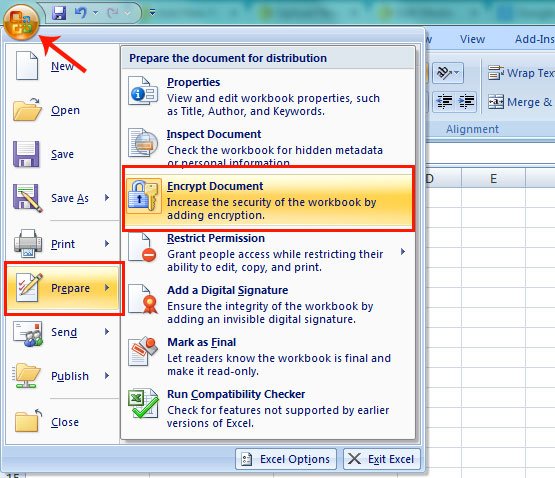
Are you looking for a way to secure your sensitive data within Microsoft Excel 2007? Protecting your spreadsheets with a password is one of the most effective ways to ensure that only authorized users can access or modify the information. Here are five simple steps to help you password protect your Excel sheets:
Step 1: Open Your Excel Workbook

First things first, launch Microsoft Excel 2007 on your computer and open the workbook that contains the sheets you wish to protect.
Step 2: Navigate to the Worksheet You Want to Protect

- Click on the tab for the worksheet you wish to secure.
- If you need to protect multiple sheets, you’ll have to follow these steps for each one separately.
Step 3: Access the Protection Options

Go to the Home tab on the Ribbon, then click on the ‘Format’ button in the Cells group. From the dropdown menu:
- Hover over ‘Sheet Protection’, then select ‘Protect Sheet’.
Step 4: Set Up Protection

A dialog box named ‘Protect Sheet’ will appear:
- Enter a password in the ‘Password to unprotect sheet’ field.
- Ensure the ‘Protect worksheet and contents of locked cells’ is checked.
- Specify what actions are allowed for users without the password:
- Select or unselect options like ‘Allow all users of this worksheet to’.
- Choose whether users can select locked cells, unlocked cells, insert/delete columns/rows, or format cells.
- Click ‘OK’.
- Confirm your password by re-entering it in the confirmation dialog box and click ‘OK’ again.
🔒 Note: Make sure to choose a strong password that includes numbers, letters, and special characters for increased security.
Step 5: Test Your Protection

Attempt to make changes to the protected sheet or view hidden cells to ensure your protection is in place:
- If prompted for a password, enter the wrong one and ensure access is denied.
- Try to modify the content to check if the sheet remains protected.
By following these steps, you have effectively protected your Excel sheet with a password, enhancing the security of your sensitive information. Remember, while this method adds a layer of security, it is not impervious to all forms of hacking or password cracking tools. For highly sensitive data, consider additional security measures such as encryption.
In summary, you’ve learned how to use Excel 2007 to protect your data with just a few clicks. You now know how to:
- Open and navigate to your desired worksheet
- Access protection options in Excel 2007
- Set up password protection
- Test your protection to ensure its effectiveness
Can I use the same password for multiple sheets in one workbook?

+
Yes, you can use the same password for multiple sheets if you wish to keep them protected with the same access level. However, you must apply the protection to each sheet individually.
What happens if I forget the password?

+
Microsoft does not provide a way to recover forgotten passwords for Excel sheets. You would need to use third-party software, but these methods are not guaranteed to work, and you might end up losing access permanently.
Is there a limit to the length of the password?
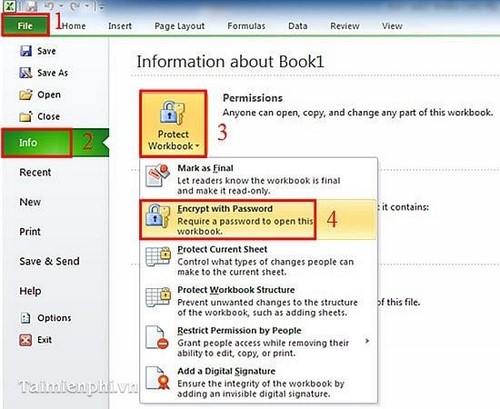
+
Excel 2007 does not explicitly state a character limit for passwords, but it’s wise to keep them under 32 characters for compatibility reasons with older versions and other software.