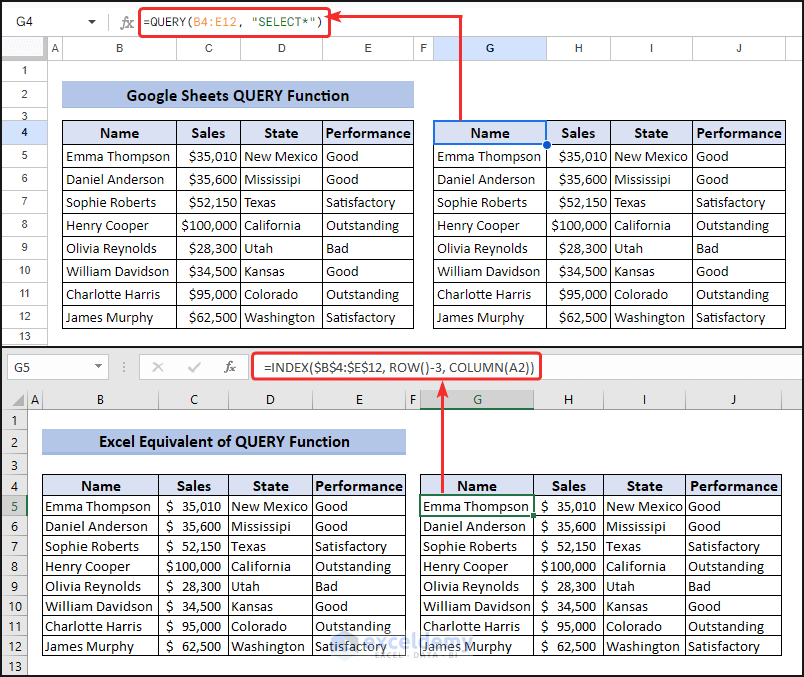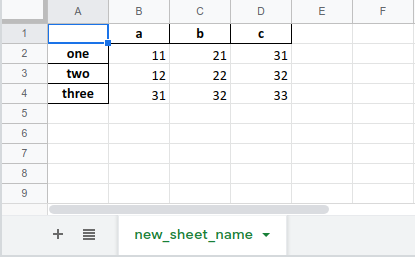Coloring Excel Sheet Tabs: Boost Visibility and Organization

In the realm of spreadsheets and data management, Microsoft Excel remains an indispensable tool for both individuals and businesses. While many are familiar with the standard functionalities like formulas and sorting data, there's a lesser-known feature that can significantly enhance the user experience: coloring Excel sheet tabs. By customizing the appearance of your workbook's tabs, you can not only make your data management more efficient but also bring a touch of personalization to your work. Let's dive into how this simple yet powerful feature can transform your Excel experience.
Why Color Code Your Excel Sheets?

Before we delve into the steps on how to color your Excel sheet tabs, let’s understand the advantages:
- Enhanced Organization: With multiple sheets in a workbook, locating the right one can be a task. Color-coding allows you to categorize and visually differentiate between different types of data at a glance.
- Increased Productivity: Quick identification of sheets reduces the time spent searching, leading to more efficient data handling.
- Team Coordination: In collaborative environments, color-coding can signify ownership, status, or project phases, facilitating better communication among team members.
- Aesthetic Appeal: A well-organized, visually appealing workbook can improve your mood and overall user experience.
How to Color Excel Sheet Tabs

Coloring Excel tabs is straightforward. Here are the steps you need to follow:
Step 1: Select the Sheet Tab
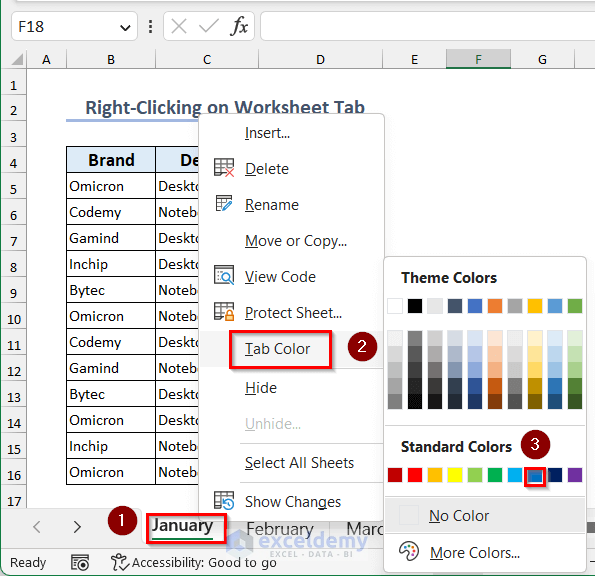
Right-click on the tab you wish to color. This opens a context menu.
Step 2: Navigate to the ‘Tab Color’ Option

In the context menu, hover over ‘Tab Color.’ A color palette will appear.
Step 3: Choose Your Color

Select a color from the palette that you think will suit your categorization needs. If you’re part of a team, consider using a pre-defined color scheme for consistency.
Step 4: Verify Your Selection

After clicking on a color, the selected tab will now show with your chosen hue.
✅ Note: If your workbook contains many sheets, Excel might group some of the tabs to manage space better. Make sure to ungroup any tabs if you're color-coding only one sheet.
Using Color for Efficient Organization

Here are some tips on how you can leverage color coding for better sheet management:
Color by Data Type

- Financial Data: Use colors like green or gold to quickly identify sheets related to finance.
- Marketing: Bright colors like red or orange could represent marketing-related data.
- Human Resources: Colors like blue or purple might signify HR-related sheets.
Project Management

Utilize different colors for different project stages:
| Project Stage | Color |
|---|---|
| Idea/Conception | Yellow |
| Design | Blue |
| Development | Green |
| Testing | Orange |
| Launch | Red |

Collaborative Work

- Assign colors to team members for easy recognition of who is responsible for which sheet.
- Create a color legend in a shared workbook for everyone to understand the color scheme.
Concluding Thoughts

By implementing the color coding feature in Excel, you significantly improve your ability to manage, understand, and present your data effectively. From speeding up workflow to fostering better team dynamics, the benefits are manifold. Whether you’re working alone or with a team, taking a moment to personalize and organize your workbook can yield substantial long-term efficiency gains.
Can I change the tab color in Excel Online?

+
Yes, you can change the tab color in Excel Online by following the same steps as in the desktop version. However, the color options might be slightly different.
How many colors can I use for sheet tabs?

+
Excel provides a wide range of colors, but you’re typically limited to the standard palette available through the ‘Tab Color’ menu. Custom colors can be added via VBA scripting for more options.
Will color coding my sheets affect the data?

+
No, coloring the sheet tabs does not impact the data within the sheets. It’s merely a visual organization tool.