5 Simple Ways to Query Google Sheets from Excel
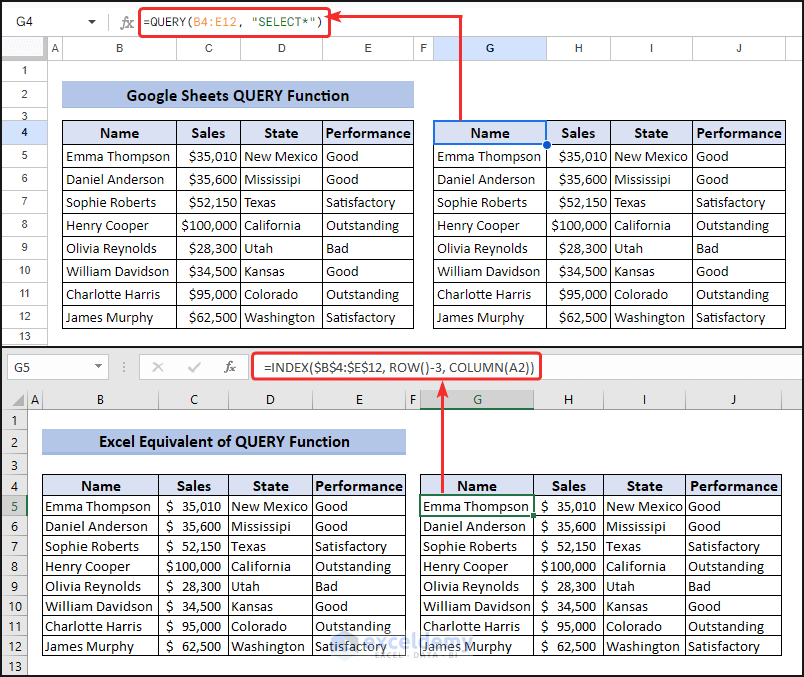
The Power of Integration: Excel and Google Sheets

Integrating Excel with Google Sheets can revolutionize how we work with data, providing flexibility and enhanced capabilities. This guide outlines five straightforward methods to query Google Sheets from Excel, allowing you to leverage the strengths of both platforms seamlessly.

1. Import Data from Google Sheets using Excel's Built-In Features

Excel has some inherent capabilities that allow you to import data from Google Sheets:
- From Web: Use the Data > Get Data > From Web option to connect to a Google Sheets document by using the Shareable link. Here, you'll have to copy and paste the URL, which Excel will then parse to locate the data.
- Get & Transform (Power Query): This feature gives you more control over how data is fetched from Google Sheets. You can apply transformations before loading the data into Excel.
📌 Note: Make sure the Google Sheet is shared with the correct permissions allowing 'Anyone with the link' to view.
2. Use Google Sheets API to Fetch Data

To connect Excel to Google Sheets programmatically:
- Register for an API key with Google and enable the Google Sheets API.
- Use a script in Excel VBA or an add-in to fetch the data. The script would authenticate with Google, request the specific range of cells, and then populate that data into your Excel sheet.
'Example VBA to fetch data from Google Sheets
Sub FetchFromGoogleSheets()
Dim sh As Worksheet, apiUrl As String, key As String, sheetId As String
Dim response As String, json As Object, data As Object, row As Long, col As Long
'Replace with your Google Sheets API key and Sheet ID
key = "YOUR_API_KEY"
sheetId = "YOUR_SHEET_ID"
'URL to fetch data from the specific range of cells
apiUrl = "https://sheets.googleapis.com/v4/spreadsheets/" & sheetId & "/values/Sheet1!A1:Z1000?key=" & key
Set sh = ThisWorkbook.Sheets("YourSheetName")
'Fetch and parse JSON
With CreateObject("MSXML2.ServerXMLHTTP.6.0")
.Open "GET", apiUrl, False
.Send
response = .ResponseText
End With
Set json = JsonConverter.ParseJson(response)
Set data = json("values")
'Populate Excel
For row = 1 To data.Count
For col = 1 To data(row).Count
sh.Cells(row, col).Value = data(row)(col)
Next col
Next row
End Sub
🧭 Note: Consider the security implications of storing API keys in your script. Use environment variables or secure storage methods where possible.
3. Use Power Query to Connect to Google Sheets

Power Query, an Excel add-in, provides a graphical interface to connect to various data sources:
- Go to Data > Get Data > From Other Sources > Blank Query.
- Create a new blank query and open the advanced editor.
- Write a query to fetch data from the Google Sheets API using a connection string like so:
= Json.Document(Web.Contents("https://sheets.googleapis.com/v4/spreadsheets/" & sheetId & "/values/" & RangeName & "?key=" & APIKey))
- After fetching the data, use Power Query's transformation tools to refine and structure it as needed.
- Once transformed, load it into Excel or refresh the query whenever you need updated data.
✨ Note: Power Query can handle both authentication and data transformation in a user-friendly manner, making it a potent tool for connecting Excel and Google Sheets.
4. Automate Data Pull Using Excel Add-Ins

There are various add-ins available that simplify this integration:
- Excel Power Tools: Provides an easy-to-use interface to connect, query, and refresh data from Google Sheets.
- Query Builder: This add-in lets you write SQL queries against Google Sheets data, giving you database-like functionality in Excel.
- ConnectWise: Supports connections to many data sources, including Google Sheets, with pre-built functions for easier data extraction.
🔧 Note: Add-ins can offer additional features like scheduled data refreshes or data integration with other services, enhancing the overall workflow.
5. Use Google Sheets Functions in Excel

Excel 365 introduced the ability to use Google Sheets functions directly in Excel:
- You can now use functions like GOOGLEFINANCE or IMPORTXML from Google Sheets in Excel by connecting to a Google account, allowing for real-time updates without manual querying.
- However, the functionality might be limited compared to full Google Sheets access, and it depends on Microsoft's continuous updates.
💡 Note: This method is still evolving, and Microsoft and Google might adjust the integration over time.
Summary and Key Takeaways

The ability to query Google Sheets from Excel presents numerous advantages, such as:
- Flexibility: Work with data from both platforms in your preferred environment.
- Automation: Automate data updates, reducing manual tasks.
- Data Consistency: Ensure your data is consistent across platforms, reducing discrepancies.
To effectively integrate these tools, consider:
- Using Excel's built-in features or Power Query for quick and straightforward data retrieval.
- Deploying Google Sheets API for more complex, custom data handling needs.
- Exploring third-party add-ins for specialized functionalities.
- Checking for new features in Microsoft Excel that can connect to Google Sheets.
By leveraging these methods, you can streamline your workflow, allowing for dynamic data analysis, real-time updates, and enhanced productivity across Excel and Google Sheets.
Can I update data in Google Sheets from Excel?

+
Yes, while some methods like Google Sheets API or add-ins allow for two-way data syncing, this might require additional steps to ensure accurate updates.
What if I need to refresh data frequently?

+
You can use Power Query’s scheduled refresh feature or set up your scripts to fetch data at predetermined intervals. Third-party tools can also provide automation features for refreshing data.
Are there any limitations to consider when querying Google Sheets from Excel?

+
Yes, limitations can include:
- Data security: Ensure proper access permissions are set.
- API limits: Google Sheets API has a quota for requests.
- Data size: Very large datasets might affect Excel’s performance.
- Platform compatibility: Ensure the versions of Excel and Google Sheets you use support the integration methods.



