5 Ways to Run Excel Sheets to Specific Points

Automating Your Excel Workflows

Excel spreadsheets are a vital tool for data analysis and management, yet they can become a double-edged sword when dealing with large datasets or repetitive tasks. Automating specific processes within Excel can save time and reduce errors. Here are five effective ways to run your Excel sheets to specific points for streamlined productivity.
1. Using Macros and VBA

Macros allow you to automate repetitive tasks in Excel. Visual Basic for Applications (VBA) is the programming language Excel uses for this automation. Here’s how to automate your work:
- Record a Macro: Go to Developer > Record Macro, perform your desired actions, then stop recording. Excel translates these actions into VBA code.
- Edit Macros: You can modify recorded macros to fine-tune or expand their functionality by editing the VBA code.
- Assign Macros to Buttons: Add buttons to your spreadsheet and link them to macros for one-click automation.
| Action | VBA Code Example |
|---|---|
| Select Range | Range("A1:B10").Select |
| Copy Data | Range("A1:B10").Copy |
| Paste Data | Range("D1").PasteSpecial Paste:=xlPasteValues |

🚀 Note: Macros run faster than manual operation, but ensure your data sources are consistent to avoid errors.
2. Excel’s Power Query for Data Transformation

Power Query is a robust tool in Excel for data extraction, transformation, and loading (ETL). It’s particularly useful for:
- Importing data from various sources.
- Automating data cleaning.
- Merging or appending multiple data sets.
Steps to set up Power Query:
- Go to Data > Get Data > From Other Sources.
- Select your data source and set up your query.
- After transformation, use Home > Close & Load to load data into Excel.
💡 Note: Refreshing queries automatically updates data, ensuring your Excel sheet always has the latest information.
3. Leveraging Excel Functions

Excel has a plethora of functions to automate specific tasks:
- SUMPRODUCT: Perform multiple calculations in one go.
- INDEX and MATCH: Look up data in large datasets without VLOOKUP limitations.
- IF with nested functions: Create complex conditional operations.
4. Conditional Formatting

Conditional formatting rules can automate the highlighting of important data:
- Use Home > Conditional Formatting > New Rule to define rules based on cell values, formulas, or data bars.
- Set up multiple rules to differentiate various data types or conditions.
📝 Note: Conditional formatting can reveal patterns in your data that are not easily visible otherwise.
5. Automation with Add-Ins

Add-ins can enhance Excel’s capabilities:
- Power Pivot: Manage complex data models.
- Data Analysis Toolpak: Perform advanced statistical analyses.
- Third-party Add-Ins: For specialized tasks like data scraping or financial modeling.
Each of these methods can significantly streamline your workflow in Excel, allowing you to focus on analysis rather than the mechanics of data manipulation. By integrating macros with Power Query or advanced functions with conditional formatting, you can create dynamic, self-updating spreadsheets that adapt to new data.
The key is to start small, test, and gradually build upon your automation knowledge. Begin with simple tasks and expand as you become more comfortable with the tools. This gradual approach not only reduces errors but also allows you to appreciate how these techniques interact and complement each other.
Keep in mind, the goal isn't to automate everything but to automate where it adds value—saving time, reducing errors, or enabling more complex data manipulation. By automating these specific points, you empower yourself to handle larger datasets with ease, analyze data more effectively, and extract insights that can drive your business or research forward.
How do I make sure my VBA Macro runs smoothly?

+
Always test your macro in a controlled environment with sample data. Use error handling and ensure your VBA code is structured for easy debugging.
Can Power Query refresh data automatically?
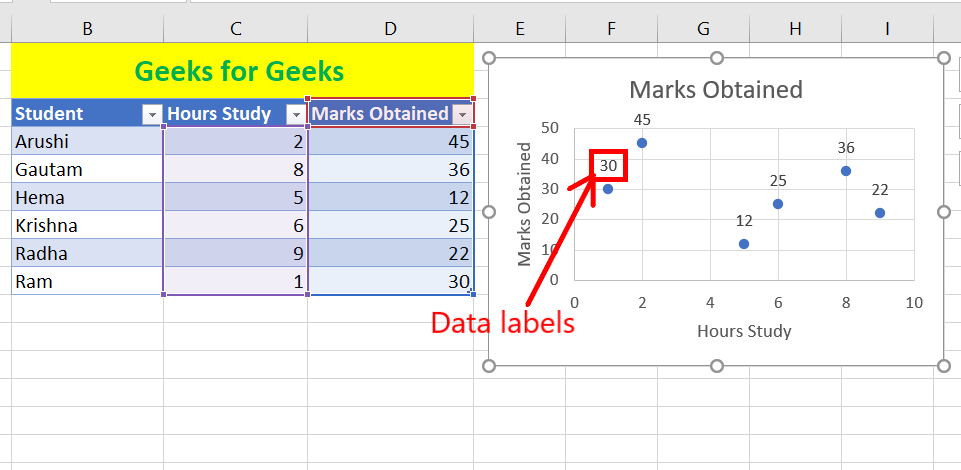
+
Yes, you can set Power Query to refresh data at regular intervals by configuring Excel to refresh queries upon opening the workbook or manually triggering a refresh.
What’s the advantage of using INDEX-MATCH over VLOOKUP?

+
INDEX-MATCH is more flexible. It allows for leftward lookups, does not require the lookup column to be the first column in the range, and is less likely to break if columns are inserted or deleted.
How can I prevent Excel from freezing with large datasets?

+
Use Power Query to manage and transform data outside of the Excel worksheet. Optimize formulas, disable calculations while updating, and consider using Excel’s Data Model for complex data.
Are there any risks associated with macros?

+
Macros can introduce security risks if they execute commands that are not safe. Always ensure macros are from trusted sources, and consider enabling macro security settings to prevent malicious code from running.



