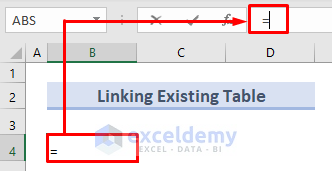Clear Excel Sheet Without Losing Formulas: Easy Guide

Ever faced the challenge of clearing your Excel worksheet to make a fresh start without losing the intricate formulas that took hours to build? You're not alone. This comprehensive guide will help you navigate through Excel with ease, ensuring you clear data from your spreadsheet while preserving those all-important formulas.
Understanding the Power of Excel Formulas

Excel formulas are the backbone of any spreadsheet. They automate calculations, ensure data consistency, and save time. From the simple sum function to complex VLOOKUPs and array formulas, Excel’s formula capability is extensive and indispensable for users worldwide.
Why Clear Cells Without Deleting Formulas?

Sometimes, your data may change, requiring you to clear the contents of cells while keeping formulas intact. Here are some scenarios where this is useful:
- Updating datasets with new information without altering formula logic.
- Preparing spreadsheets for new data entries or analysis.
- Creating reusable templates where formulas remain while data gets cleared.
Step-by-Step: Clearing Cells While Keeping Formulas

Here’s how you can clear Excel cells without losing formulas:
- Select the Range: Highlight the cells or range you wish to clear. You can click and drag, or use keyboard shortcuts like Ctrl + A to select all.
- Clear Only the Values:
- Right-click on the selected range.
- Choose ‘Clear Contents’ from the context menu.
- Use the Ribbon: Alternatively, you can use the Home tab in the Excel ribbon:
- Go to ‘Editing’ group.
- Click on ‘Clear’ and then select ‘Clear Contents’.
- Keyboard Shortcut: For a quick action, select the range and press Delete key. However, be cautious as this key will often clear both data and formulas.
⚠️ Note: Pressing the Delete key will remove cell contents including formulas. Always ensure to back up your work before performing this action.
Using Go To Special for Selective Clearing

If your need is more specific, Excel’s ‘Go To Special’ feature is invaluable:
- Open ‘Go To Special’ via Home tab > Find & Select > Go To Special.
- Choose ‘Constants’ to target only cells with hard-coded values.
- Press OK to select, then hit ‘Delete’ to clear only these constants.
Automating Data Clearance

For frequent clearing of data, consider using VBA macros to streamline the process:
Sub ClearData()
With ThisWorkbook.Sheets(“Sheet1”)
.Cells.ClearContents
.Range(“A1”).Formula = “=A1” ‘retains formula in A1 as an example
End With
End Sub
💡 Note: This script clears all cell contents on Sheet1 but retains the formula in cell A1.
Advanced Tips for Formula Preservation

- Use Cell Protection: Lock cells with formulas before clearing data.
- Named Ranges: Use named ranges within your formulas to make them easily identifiable and less prone to accidental deletion.
- Conditional Formatting: Instead of formulas, use conditional formatting to visually highlight data without risking formula integrity.
Best Practices

Here are some practices to follow to ensure your Excel work remains safe:
| Best Practice | Description |
|---|---|
| Regular Backup | Back up your Excel files to avoid data loss. |
| Document Formulas | Keep a log or separate sheet with complex formula explanations. |
| Use Comments | Explain formulas within cells using comments. |
| Separate Formula Sheets | Store formulas on separate sheets to minimize accidental data clearances. |

To wrap up, understanding how to clear an Excel sheet without erasing formulas is crucial for maintaining the efficiency and integrity of your spreadsheets. Whether through simple menu selections, special commands, or automated macros, Excel provides multiple avenues to achieve this. Remember to use these techniques judiciously, keeping best practices in mind to safeguard your precious data and calculations.
Can I clear multiple sheets simultaneously in Excel?

+
Yes, by using VBA macros, you can clear multiple sheets or even an entire workbook in one go. Ensure you understand the script’s implications before running it on your data.
What if I accidentally delete formulas?

+
If you accidentally delete formulas, you can use the ‘Undo’ feature (Ctrl + Z) to revert changes. However, it’s critical to regularly save versions of your workbook to mitigate loss.
Does clearing cells with formulas affect linked sheets?

+
Clearing cells only removes the data, not the formulas themselves. If the cells you clear are linked to other sheets, the links remain, but they’ll reference empty cells until new data is entered.