Effortlessly Sum Cells Across Excel Sheets: A Guide

In today's fast-paced world, managing data efficiently is crucial for productivity. Microsoft Excel offers a multitude of functions to handle complex data sets, and one of the most useful features is the ability to sum cells across multiple worksheets effortlessly. Whether you are a financial analyst, a project manager, or an accountant, mastering this skill can significantly streamline your work. This guide will walk you through the process of summing cells across multiple sheets in Excel, offering step-by-step instructions, tips, and best practices to ensure accuracy and efficiency.
Understanding the Basics of Excel Worksheets


Before we delve into summing cells across multiple sheets, let’s refresh our understanding of Excel’s structure:
- Workbook: This is the entire file which contains all your Excel data.
- Worksheet or Sheet: A tab within the workbook where you can organize your data.
- Cells: The individual boxes where you input or retrieve data.
The Necessity of Summing Across Multiple Sheets

Imagine you are compiling monthly financial data, where each month has its dedicated worksheet. Instead of manually summing each sheet’s data, wouldn’t it be more efficient to aggregate this information automatically? Here are some scenarios where summing across multiple sheets is beneficial:
- Financial reports requiring a yearly summary from monthly data.
- Project management where tasks are spread across multiple sheets but need an overall summary.
- Inventory tracking where different warehouses have separate sheets for stock counts.
Steps to Sum Cells Across Multiple Sheets
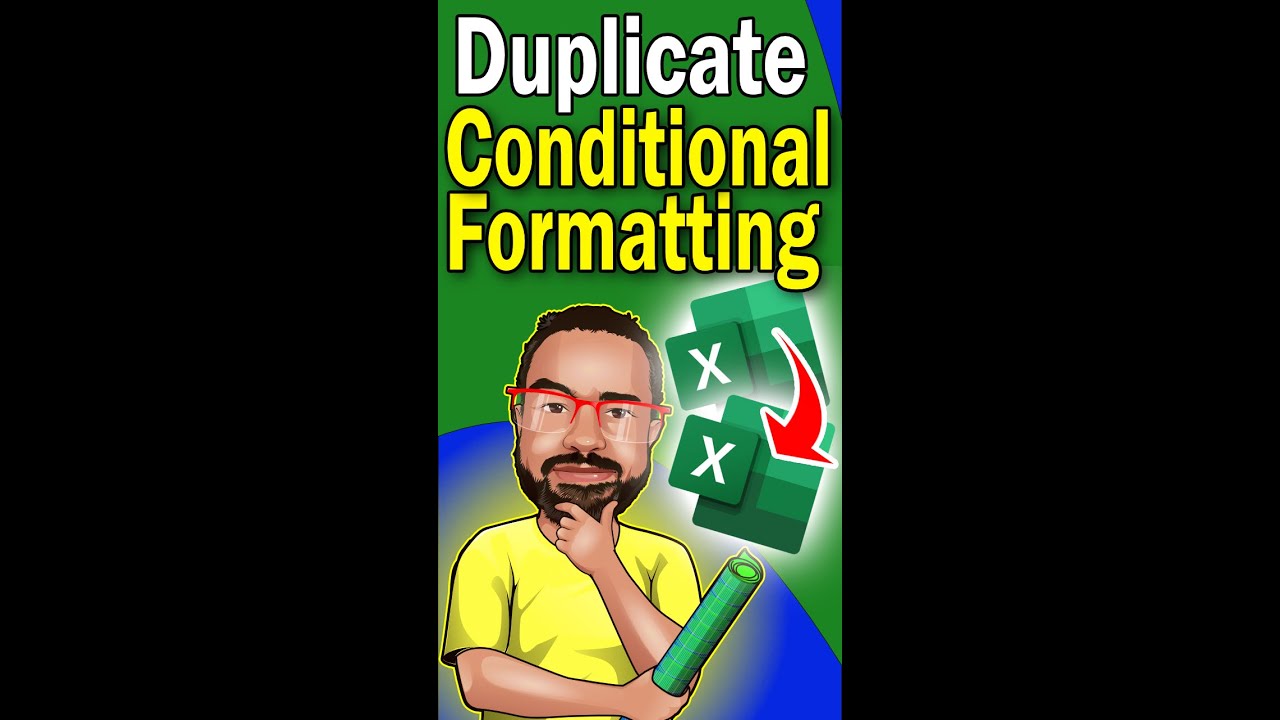
Let’s now explore the steps required to sum cells from different worksheets:
Using the SUM Formula

- Navigate to the cell where you want to display the sum on your summary sheet.
- Type the SUM formula:
=SUM(Sheet1:Sheet12!A1). Here, ‘Sheet1:Sheet12’ indicates the range of sheets to sum from, and ‘!A1’ specifies the cell on each sheet you want to sum. - Press Enter: Excel will automatically compute the sum of cell A1 from each sheet in the specified range.
🛠️ Note: Ensure the sheets are named consecutively and uniformly, as this naming convention simplifies the range selection in the SUM formula.
Using 3-D References

If your sheets are not named consecutively or if you prefer a more dynamic approach:
- Select the cell for the sum.
- Type the formula:
=SUM(Sheet1!A1, Sheet2!A1, …), manually entering each sheet’s reference. - Or, for a continuous range, use
=SUM(Sheet1:Sheet3!A1), where Excel will include all sheets between Sheet1 and Sheet3 inclusive.
🧭 Note: 3-D references are especially useful when you have non-uniformly named sheets but still want to sum across all or selected sheets.
Handling Non-Adjacent Sheets and Complex Conditions
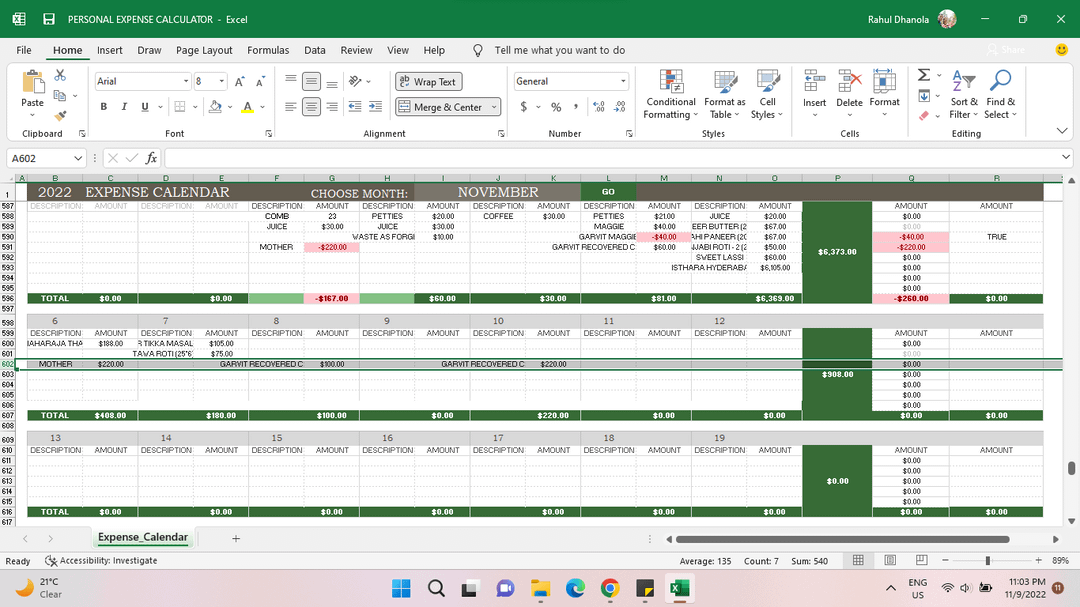
Sometimes, you might need to sum cells from sheets that are not next to each other or require more complex summation based on conditions:
- Non-Adjacent Sheets: You can manually list each sheet in your SUM formula:
=SUM(Sheet1!A1,Sheet3!A1,Sheet5!A1) - Complex Conditions: Use SUMIF or SUMIFS across multiple sheets by referring to each sheet individually within the formula:
=SUMIF(Sheet1!A:A, “Condition”, Sheet1!B:B) + SUMIF(Sheet2!A:A, “Condition”, Sheet2!B:B)…
Advanced Tips for Summing Across Multiple Sheets
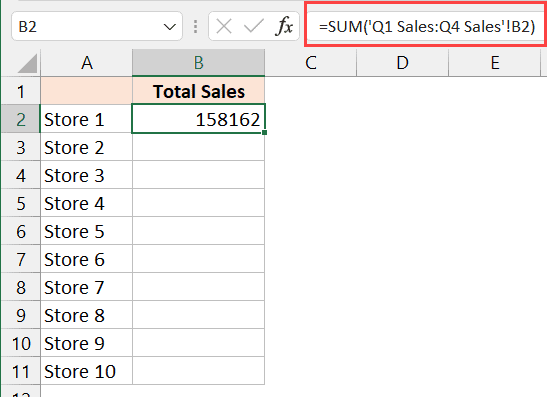
Conditional Formatting and Error Checking
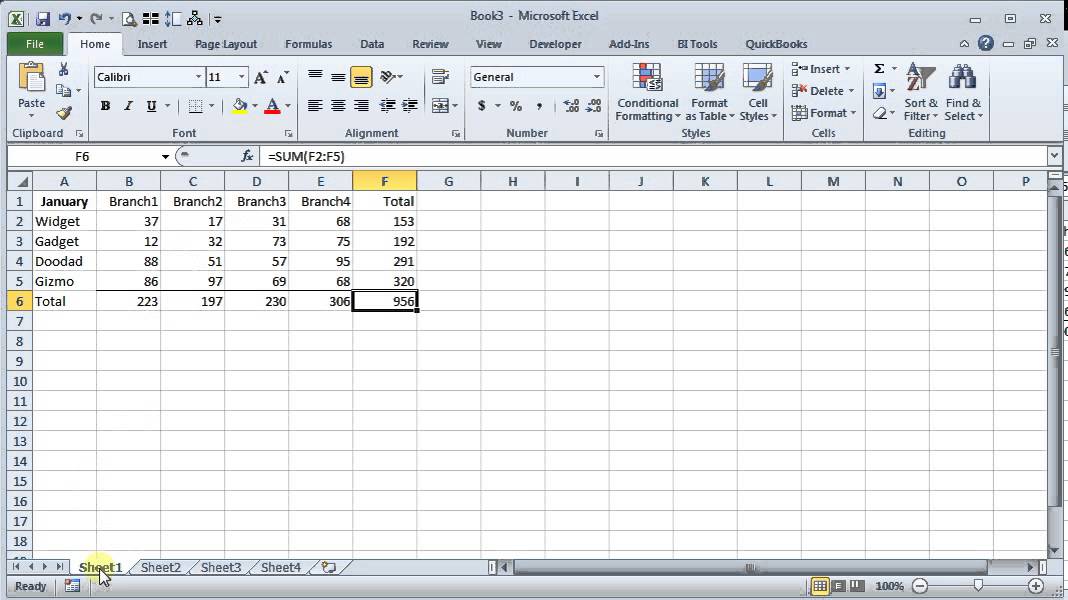
While summing data from multiple sheets:
- Use conditional formatting to highlight cells meeting specific criteria across all sheets, ensuring you catch any anomalies or errors.
- Implement error checks like IFERROR to manage potential mistakes or missing data:
=IFERROR(SUM(Sheet1:Sheet12!A1), “Error in data”)
Using Named Ranges

| Step | Description |
|---|---|
| 1 | Name a range in one sheet, e.g., ‘Data1’ for A1:A100 in Sheet1. |
| 2 | Use the same name for equivalent ranges in other sheets. |
| 3 | Sum across these named ranges: =SUM(Data1:Data12) |

Named ranges facilitate easier formula creation and maintenance, reducing errors when sheets are added or removed.
Automating with Macros

Macros can automate the summing process, especially for repetitive tasks:
- Open the Visual Basic Editor (press Alt + F11), and write a simple macro to automate summing:
Sub AutoSumAcrossSheets()
Dim ws As Worksheet
Dim total As Double
total = 0
For Each ws In ThisWorkbook.Worksheets
total = total + ws.Range(“A1”).Value
Next ws
Range(“C1”).Value = total
End Sub
In Review

Summing cells across multiple sheets in Excel can save time and reduce errors when handling large data sets. By understanding Excel’s structure, mastering the use of SUM formulas, and employing advanced techniques like 3-D references, named ranges, and macros, you can streamline your data aggregation process. Remember:
- Ensure your sheet names are consistent and in order for easier referencing.
- Use 3-D references for dynamic sheet inclusion.
- Implement error checks and conditional formatting to maintain data integrity.
- Consider named ranges for clarity and ease of maintenance.
- Automate with macros for repetitive tasks.
By following these guidelines and tips, your Excel workflow will become more efficient, allowing you to focus on analysis and decision-making rather than data wrangling.
How do I sum cells from sheets that are not next to each other?

+
You can list each sheet manually within the SUM formula: =SUM(Sheet1!A1,Sheet3!A1,Sheet5!A1). This allows you to sum cells from any sheets in any order.
What if one of the sheets doesn’t have data in the cell I’m summing?
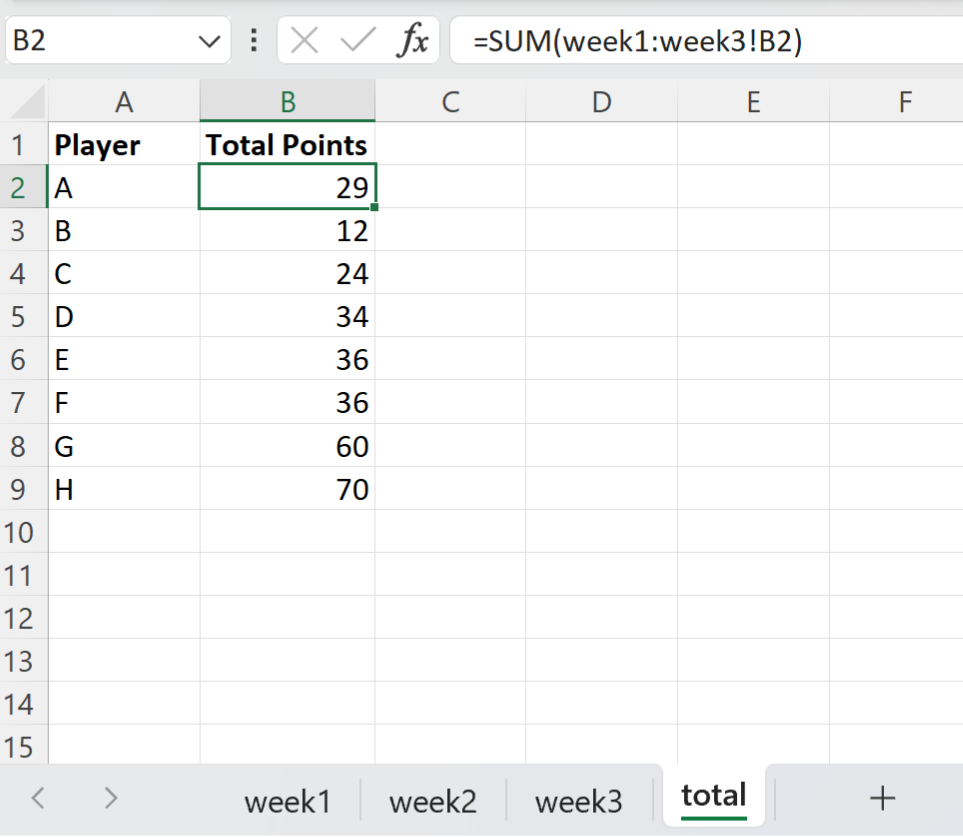
+
If a cell on a sheet is blank or contains an error, Excel will default to zero unless you use error handling functions like IFERROR to manage such scenarios.
Can I use the SUMIF function across multiple sheets?

+
Yes, by summing the results of individual SUMIFs across multiple sheets, like =SUMIF(Sheet1!A:A, “Condition”, Sheet1!B:B) + SUMIF(Sheet2!A:A, “Condition”, Sheet2!B:B)