Check for Duplicate Names in Excel Easily

Introduction to Checking for Duplicate Names
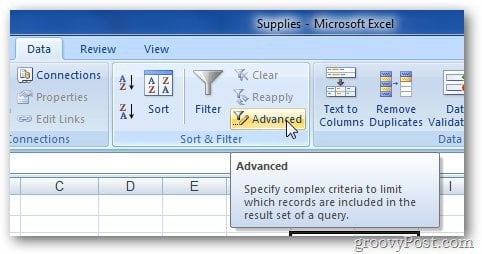
Data accuracy is key in managing extensive datasets, and the presence of duplicate entries can lead to errors, inefficiency, and confusion. Recognizing and managing these duplicates is an essential task in Excel for professionals and hobbyists alike. In this blog post, we’ll guide you through the process of identifying and eliminating duplicate names in Microsoft Excel, ensuring your data remains clear and reliable.
Why Remove Duplicate Names?

The benefits of cleaning up your Excel sheet by removing duplicate entries are numerous:
- Data Accuracy: Duplicates can skew analyses and misrepresent your data. Removing them guarantees that each data point is counted once.
- Enhanced Decision Making: With clear, duplicate-free data, you can make informed decisions swiftly, reducing the risk of misinterpretations.
- Database Health: Regular duplicate removal keeps your Excel database clean and more manageable, enhancing performance.
Manual Identification of Duplicates

For smaller datasets, manually spotting duplicates might be feasible, although not the most time-efficient method. Here are the steps you might follow:
- Sort your data by the column you suspect contains duplicates (e.g., “Name”).
- Scan through the sorted column to visually identify repetitions.
- If found, you can manually select and delete these entries or mark them for removal.
⚠️ Note: Manual checks are prone to human error and can be very time-consuming for larger datasets.
Using Conditional Formatting to Highlight Duplicates
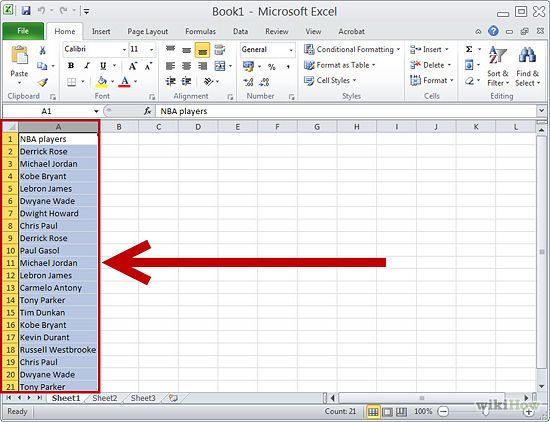
Excel provides conditional formatting, which can be an effective way to quickly highlight duplicate names:
- Select the column with names.
- Navigate to the ‘Home’ tab and choose ‘Conditional Formatting’ > ‘Highlight Cells Rules’ > ‘Duplicate Values’.
- Select a format to highlight the duplicates visually.
Now, all duplicate names will stand out, making it easier to decide whether to remove or keep them.
Advanced Method: Removing Duplicates with the ‘Remove Duplicates’ Feature

For bulk operations, Excel’s ‘Remove Duplicates’ tool is the go-to feature:
- Select the range of cells or the entire data table containing the column with duplicate names.
- Go to the ‘Data’ tab, and click ‘Remove Duplicates’.
- In the dialogue box, check the box next to ‘Name’ (or whatever column contains the names you’re analyzing).
- Click ‘OK’ to remove the duplicates.
📌 Note: This method removes duplicates, leaving only one instance per duplicate group. Exercise caution as this step is irreversible without an Undo option.
| Method | Pros | Cons |
|---|---|---|
| Manual Identification | No software requirement, Simple for small datasets | Time-consuming, Error-prone for large datasets |
| Conditional Formatting | Visually highlights duplicates, Allows for user discretion before deletion | Does not remove duplicates, User must still manually delete |
| Remove Duplicates Feature | Quick and efficient for large datasets, Permanent solution | Irreversible without an Undo, Requires careful selection of columns |

Choose your method wisely based on the size of your dataset and your comfort with the risk involved in deleting data.
Utilizing Advanced Filter for Duplicate Management

The Advanced Filter tool in Excel offers a sophisticated way to manage duplicates:
- Select the entire dataset.
- Navigate to ‘Data’ > ‘Sort & Filter’ > ‘Advanced’.
- Opt for ‘Filter the list, in-place’, click ‘Unique records only’, and confirm with ‘OK’.
This method allows you to temporarily hide duplicate rows, making review or manual removal more manageable.
In conclusion, mastering the art of identifying and removing duplicate names in Excel can significantly enhance the quality of your data. Whether you choose manual methods for smaller datasets, or leverage Excel's built-in tools for larger ones, understanding these techniques can streamline your work process, ensuring your data is both accurate and reliable. Each method has its strengths, and the key lies in selecting the right approach for your specific dataset size and requirements, keeping in mind the potential for data loss and the importance of data integrity.
What happens when I use ‘Remove Duplicates’ in Excel?

+
The ‘Remove Duplicates’ feature in Excel deletes all but one instance of duplicate entries based on the criteria you specify.
Can I undo removing duplicates in Excel?
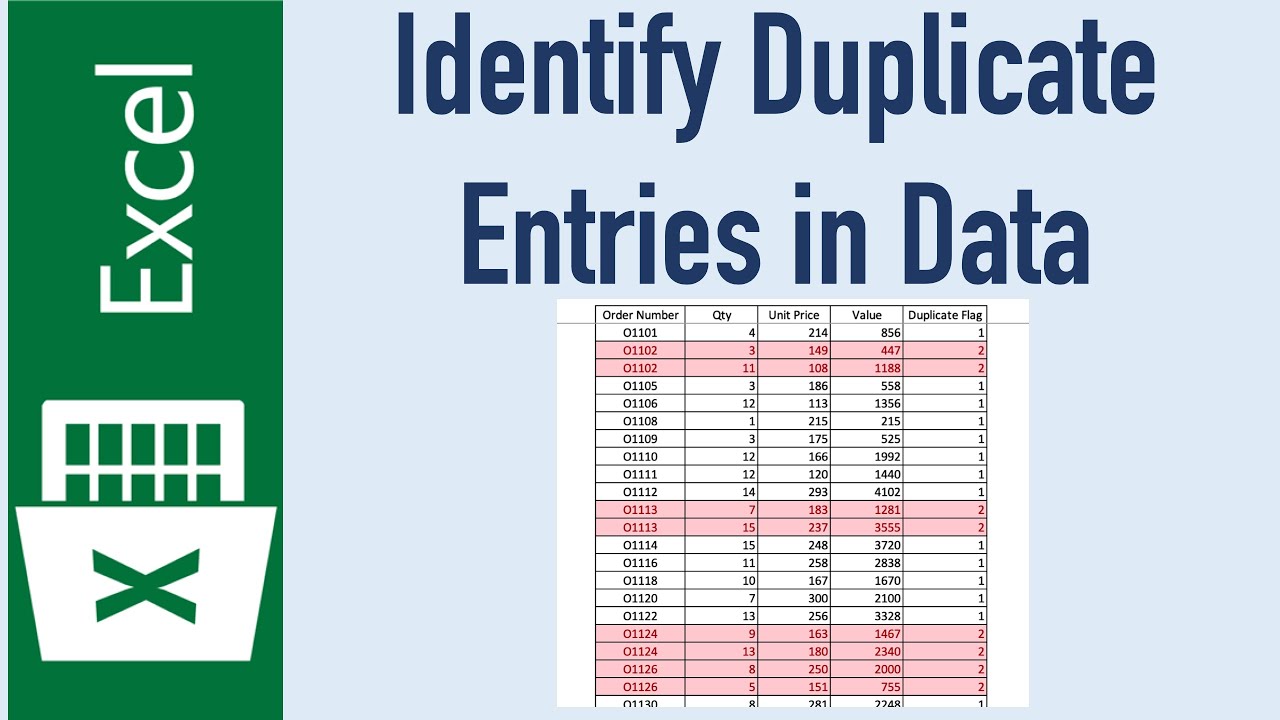
+
Excel does not provide an Undo option for the ‘Remove Duplicates’ action. It is advisable to create a backup of your data before proceeding.
How can I highlight duplicates in Excel without removing them?

+
Use the ‘Conditional Formatting’ feature under ‘Home’ > ‘Styles’ > ‘Conditional Formatting’ > ‘Duplicate Values’ to visually highlight duplicates.



