5 Ways to View Excel Sheets Effortlessly

Opening up an Excel file and navigating through its sheets can sometimes feel like searching for a needle in a haystack, especially when dealing with a workbook that contains dozens of sheets. Whether you're a professional, a student, or just a casual user, mastering the ways to view Excel sheets effortlessly can significantly boost your productivity and data analysis capabilities. Here are five techniques to make your journey through spreadsheets smoother and more efficient:
1. Quick Access with Keyboard Shortcuts

Keyboard shortcuts are a power user’s best friend. Not only do they save time, but they also keep your workflow uninterrupted. Here are some shortcuts for Windows users:
- Ctrl + PageUp: Moves you to the next sheet to the left.
- Ctrl + PageDown: Advances you to the next sheet to the right.
- Alt + E, S, V: This allows you to paste a list of all sheets into the workbook for quick access.
💡 Note: Mac users should substitute Ctrl with Command, for example, Command + PageUp.
2. Using the Worksheet Navigation Panel

Excel’s Navigation Panel isn’t just for viewing but can also make managing sheets a breeze:
- Click on the tab navigation button at the bottom left of the Excel window to expand the panel.
- Double-click a sheet name to go directly to it.
- Right-click on any sheet name for a context menu with useful options like rename, color-code, or hide sheets.
3. Color Coding Sheets

Color coding is an effective visual method to categorize and quickly locate sheets. Here’s how to do it:
- Right-click on the sheet tab you want to color.
- Hover over ‘Tab Color’ in the context menu.
- Select the desired color or choose ‘No Color’ to reset.
This method doesn’t change the functionality of the sheets but helps in organizing them visually.
4. Creating Custom Views
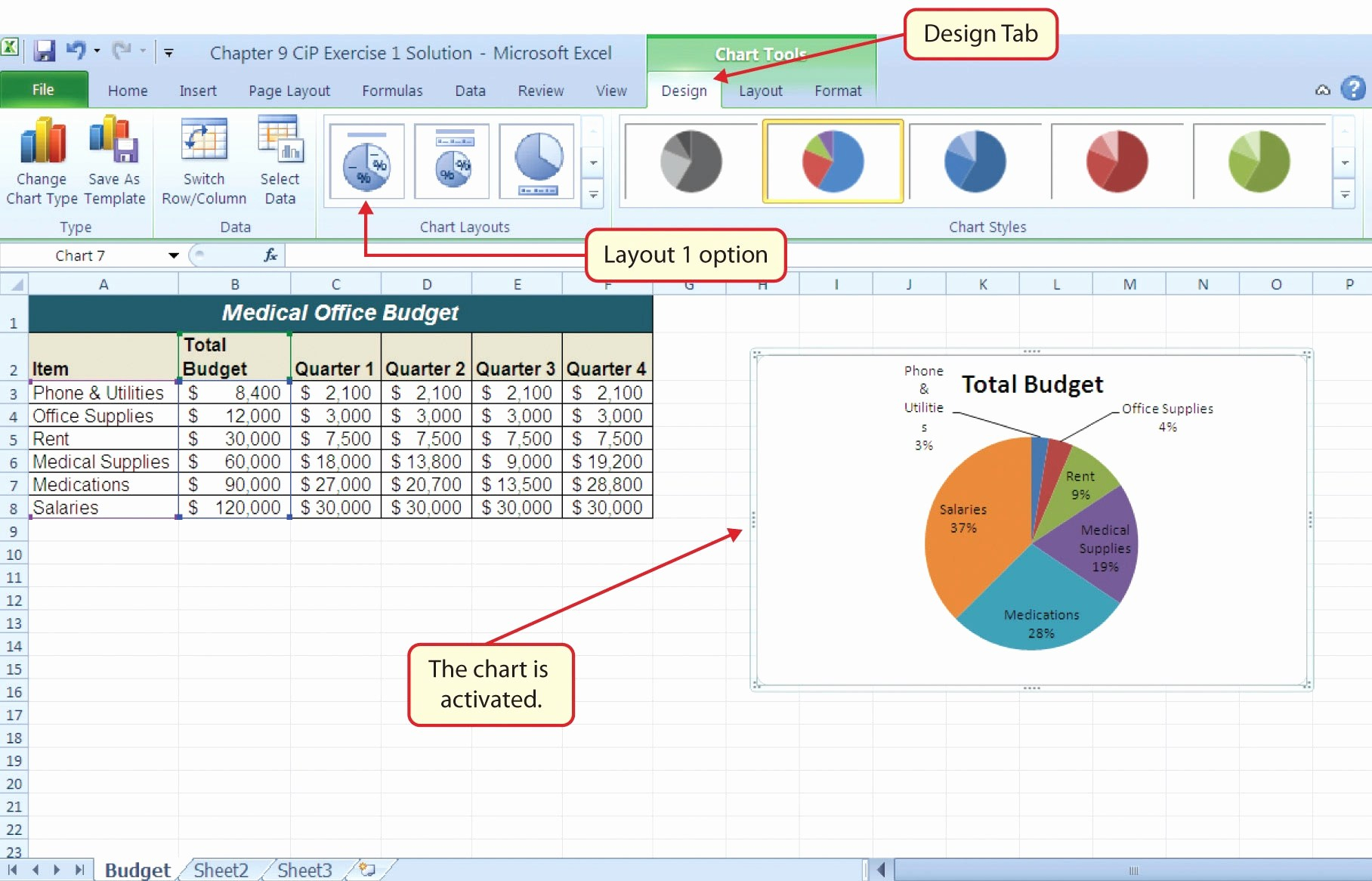
Excel’s Custom Views feature allows you to save different configurations of your workbook:
- Go to the ‘View’ tab on the Ribbon.
- Click on ‘Custom Views’.
- Click ‘Add’ to create a new view.
- Choose which settings you want to include in this view.
Now, whenever you need that specific setup, you can access it through the same ‘Custom Views’ dialog box.
5. Leveraging the GoTo Function

| Keystrokes | Action |
|---|---|
| Ctrl + G | Open GoTo dialog |
| Alt + S | Switch to the ‘Special’ tab |
| Alt + I, S | Access ‘Information’ -> ‘Spreadsheets’ |

The GoTo function provides a gateway to many Excel navigation capabilities:
- Use ‘Ctrl + G’ to open the GoTo dialog, where you can type a cell reference or name to jump directly to it.
- The ‘Special’ tab lets you jump to cells with specific properties like formulas, comments, or constants.
- To navigate between sheets, you can also use ‘Ctrl + PageUp/PageDown’ as mentioned earlier.
📌 Note: The GoTo function is not just for navigating sheets but is also handy for moving to specific cells or ranges within a sheet.
Wrapping things up, these five methods provide a comprehensive toolkit for viewing Excel sheets effortlessly. From quick keyboard navigation to visual cues like color coding, each technique offers a way to streamline your Excel experience. The key takeaway is that mastering these tricks can save you hours and make data manipulation a much less daunting task. With these skills, you’re well-equipped to tackle even the most complex spreadsheets with ease and precision.
How do I quickly move between sheets?

+
You can use keyboard shortcuts like Ctrl + PageUp to move to the left and Ctrl + PageDown to move to the right. On a Mac, replace Ctrl with Command.
Can I group Excel sheets?

+
While Excel does not have a feature to group sheets, you can use color coding or custom views to manage them in categories or save specific configurations.
What are Custom Views in Excel?

+
Custom Views in Excel allow you to save different configurations of your workbook, including settings like zoom level, filters, and sheet visibility, for quick access later.
What if I forget keyboard shortcuts?

+
Excel’s menu and ribbon interface still allow you to navigate and manage sheets without shortcuts. Over time, the most frequently used shortcuts will become muscle memory.



