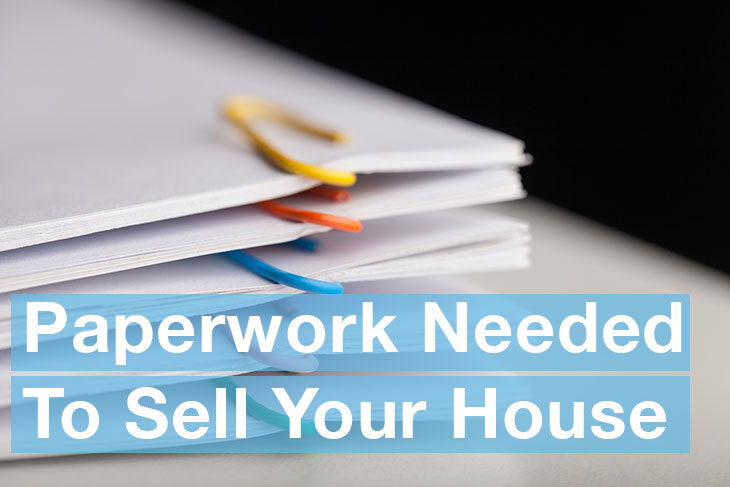5 Easy Ways to Create Tags in Excel Sheets

Creating tags in Excel is a powerful technique for organizing and navigating through data more effectively. Whether you're managing a large dataset or simply looking to categorize information, tags can enhance your productivity by enabling quick searches, data sorting, and improved data structure. Here are five easy ways to create tags in Excel sheets that will help you categorize and analyze your data efficiently.
Using Text Functions for Tags


The simplest way to create tags in Excel involves using text functions which are already a part of the software. Here’s how you can do it:
- Manual Entry: Directly enter your tags into cells. This method is straightforward but less automated.
- Using CONCATENATE or & (ampersand): Combine different pieces of data to create a tag. For instance, you can use:
=CONCATENATE(A2, “ - “, B2)=A2 & ” - “ & B2=LEFT(B2, 2) & “X” & RIGHT(B2, 2)💡 Note: When manually entering tags or using functions like CONCATENATE, ensure your data is consistent to avoid errors in tagging.
Conditional Formatting for Visual Tags


Conditional formatting allows you to visually tag data based on specific conditions:
- Color Scales: Use color gradients to visually tag data within a range.
- Icon Sets: Apply icons like flags, arrows, or shapes to indicate different tags or data categories.
- Custom Formats: You can create rules to change the cell appearance based on text content, such as:
=IF(A2=“Urgent”, TRUE, FALSE)✅ Note: Remember that conditional formatting does not change the data itself, only how it's displayed. Use this feature in conjunction with other methods for more robust tagging.
Using Named Ranges for Tagging

Named ranges can be quite handy for tagging data in Excel:
- Select the cells you want to tag, go to “Formulas” tab, then “Define Name”, and give your tag a name.
- Use this named range in formulas or data validation:
=SUMIFS(Price, Tag, “Blue Tag”)Data Validation for Controlled Tagging

Data validation helps in maintaining consistency by allowing only predefined tags:
- Go to “Data” > “Data Validation”.
- Under “Allow”, choose “List” and enter the tags you want to use.
- Users will then only be able to select from this predefined list:
| Data Validation List | Description |
|---|---|
| Urgent | For high-priority items |
| Normal | Standard tasks or items |
| Low | Less urgent or priority tasks |

💡 Note: Data validation not only helps in tagging but also in maintaining data integrity across your worksheet.
Using Macros for Advanced Tagging

For those who are comfortable with VBA (Visual Basic for Applications), macros can automate and enhance your tagging process:
- Create a macro that adds tags based on specific conditions or user inputs.
- You can design a macro to scan through your data and apply tags:
Sub AddTags()
Dim Cell As Range
For Each Cell In Range(“A1:A100”)
If Cell.Value = “Product A” Then
Cell.Offset(0, 1).Value = “Tag1”
ElseIf Cell.Value = “Product B” Then
Cell.Offset(0, 1).Value = “Tag2”
End If
Next Cell
End Sub✅ Note: While VBA offers powerful automation, ensure to back up your data before running macros to avoid unintended data loss.
Using tags in Excel sheets can significantly enhance your ability to manage, analyze, and organize data. From basic text functions to sophisticated VBA macros, Excel provides a range of tools to suit different needs. Whether you're a beginner or an advanced user, these methods allow you to tailor your Excel experience, making your work with spreadsheets more efficient and insightful.
Can I use multiple tags in Excel?

+
Yes, you can use multiple tags by separating them with commas or another delimiter in a single cell, or by using separate columns for each tag.
What’s the best way to search for specific tags?

+
Use Excel’s filter feature to quickly locate rows with specific tags. For a more dynamic approach, you might use conditional formatting or create a search button with VBA to highlight relevant cells.
How do I remove or change tags once they are set?

+
To remove or change tags, simply edit the cell content where the tag is stored. If tags are applied through conditional formatting, you can modify the rules or use Clear Rules from the Home tab.