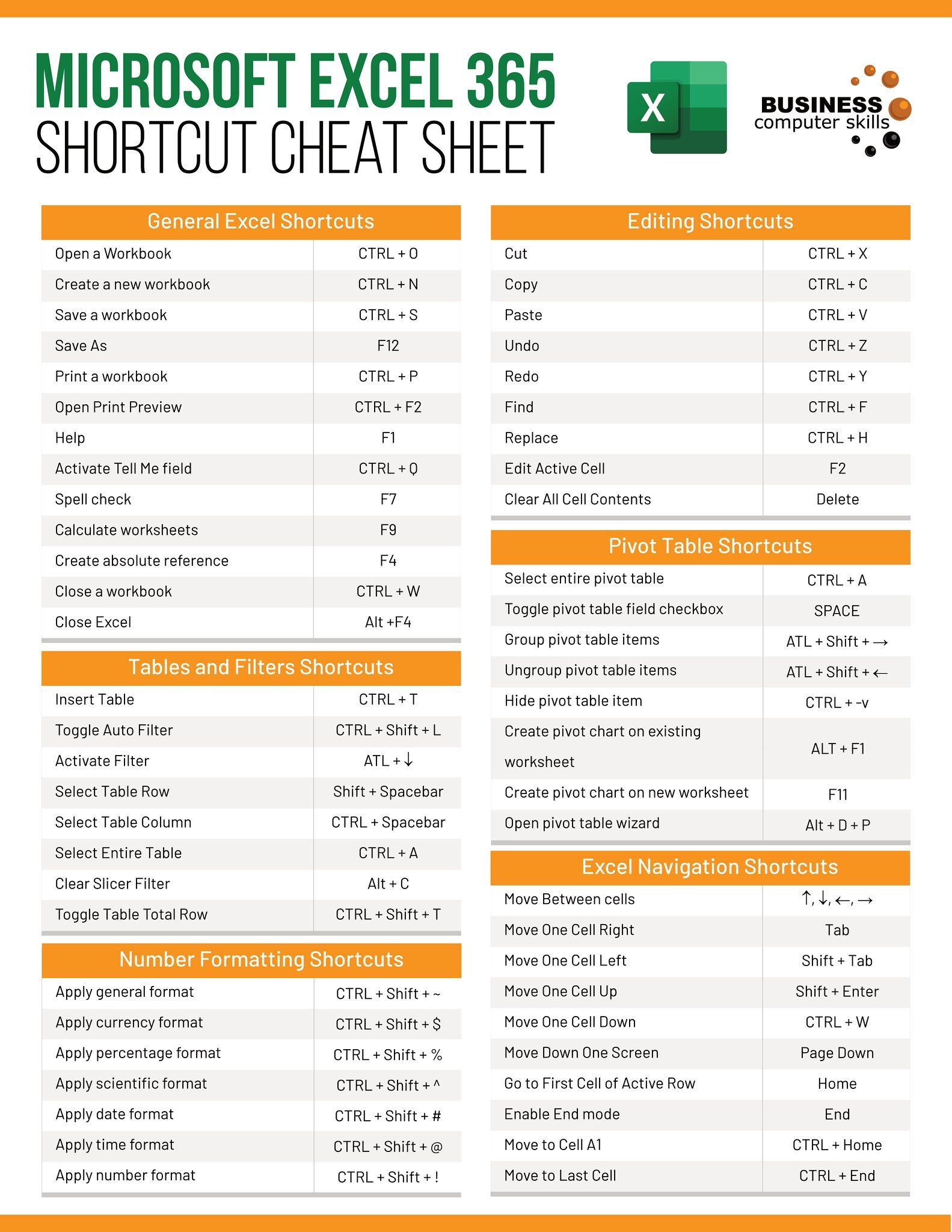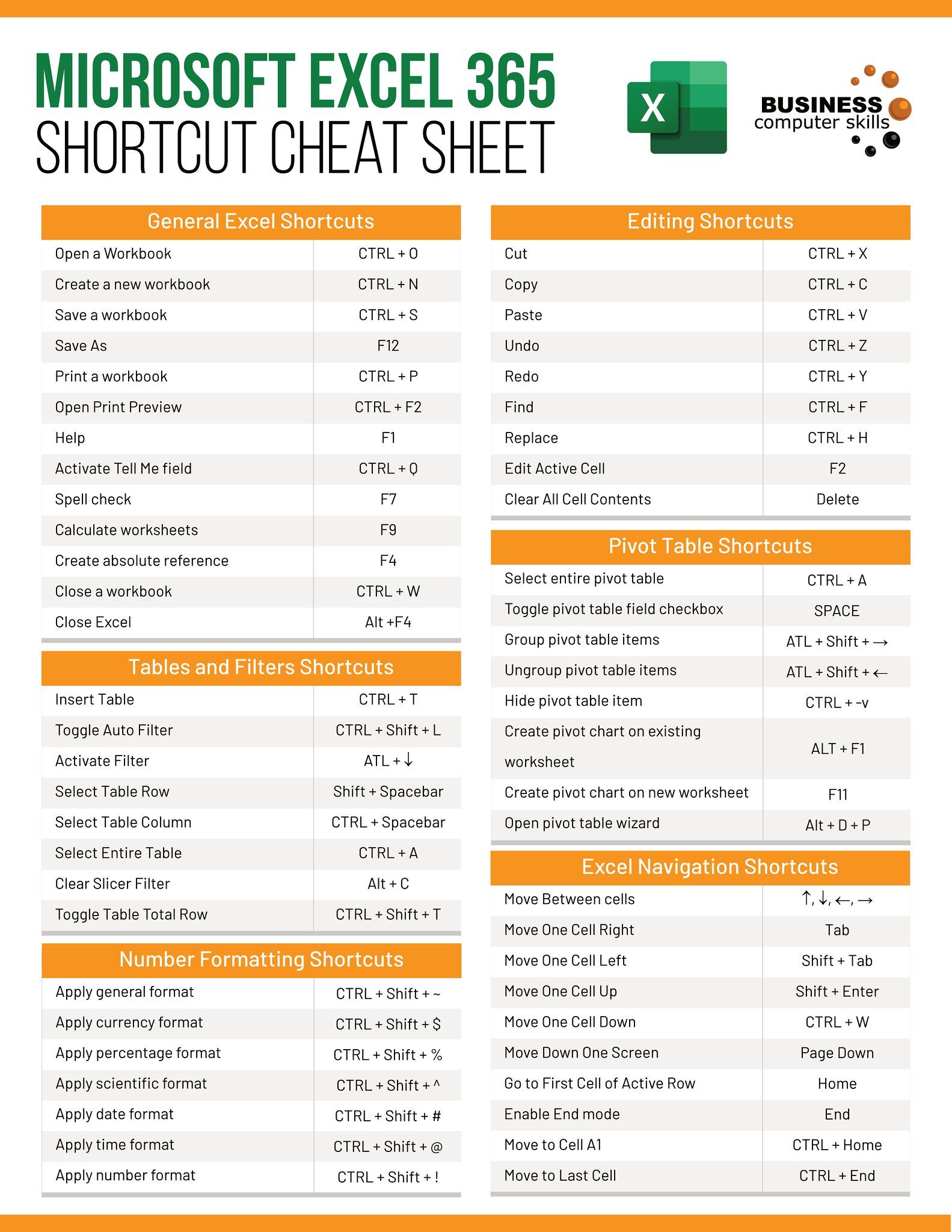5 Ways to Compare Excel Sheets Instantly

In today's data-driven world, Excel spreadsheets are the backbone of countless business processes, from financial reporting to project tracking. However, when you have several Excel sheets with similar yet slightly varying data, comparing them can become a daunting task. Here, we'll delve into five ways to compare Excel sheets instantly, ensuring you work smarter, not harder, to find discrepancies or consolidate information effectively.
1. Manual Side-by-Side Comparison

The most straightforward method to compare Excel sheets is by opening them side-by-side and manually scanning for differences. While time-consuming, this method ensures a thorough comparison:
- Open both Excel files you want to compare.
- Use the View Side by Side feature by going to Window > View Side by Side.
- Manually scroll through each sheet to spot differences or changes.
- Utilize Excel's Synchronous Scrolling to align sheets for easier comparison.
🎯 Note: This method is best suited for small datasets or when only a few sheets need comparing. Large datasets can make this method impractical.
2. Conditional Formatting for Visual Comparison

Use Excel's Conditional Formatting to highlight differences visually:
- Select the range of cells you want to compare.
- Go to Home > Conditional Formatting > New Rule.
- Choose "Use a formula to determine which cells to format."
- Enter a formula to highlight cells not equal to a corresponding cell in another sheet (e.g., =A1<>Sheet2!A1).
- Set the format to highlight these cells, perhaps with a different fill color or font color.
By using conditional formatting, differences between sheets will stand out, allowing you to spot changes quickly.
| Sheet 1 | Sheet 2 | Status |
|---|---|---|
| Value A | Value A | Same |
| Value B | Value C | Different |
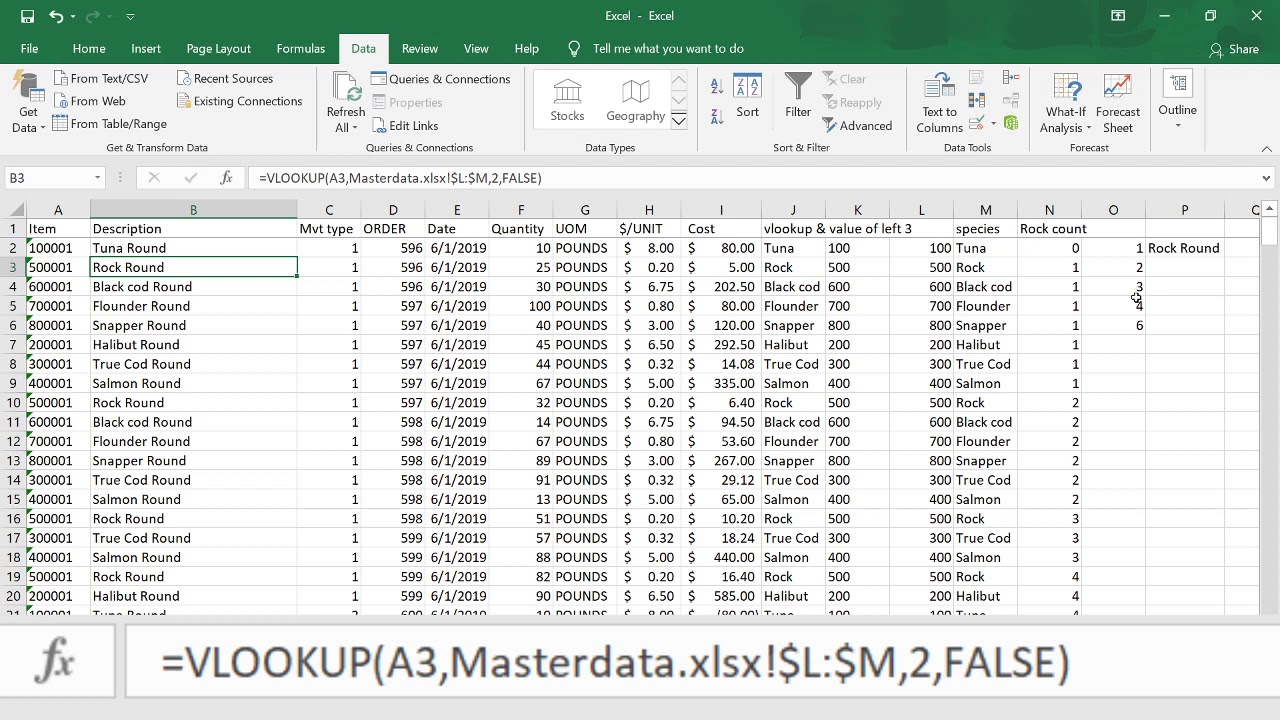
3. Utilize Excel's Built-in Compare Feature

Excel has a built-in feature for comparing workbooks, particularly useful in version control:
- Open one of the Excel files you want to compare.
- Go to Review > Compare Files.
- Select the second workbook to compare with and open it.
- Excel will generate a new workbook with a detailed comparison between the two sheets, highlighting additions, deletions, and changes.
📚 Note: This feature is limited to certain Excel versions, so ensure your version supports it.
4. Third-Party Software for Advanced Comparisons

For more complex comparisons, specialized software can automate the process:
- Software like DiffEngineX or Excel Compare can compare workbooks, sheets, or specific ranges.
- These tools offer features like visual comparison, automatic reporting, and even the ability to consolidate differences.
- Some can handle multiple files, track changes over time, and provide detailed reports with colored highlights for changes, additions, and deletions.
5. VBA Scripts for Custom Comparisons

For those with a bit of programming knowledge, VBA (Visual Basic for Applications) can be used to automate comparisons:
- Open the Excel file where you want to run the comparison.
- Press Alt + F11 to open the VBA editor.
- Insert a new module and write a script that compares cell values across sheets.
- Run the macro to perform comparisons and highlight differences or create a separate sheet with the comparison results.
VBA allows you to create custom rules for comparison, flagging inconsistencies, or formatting cells based on specific criteria, making it a flexible tool for advanced users.
In summary, comparing Excel sheets doesn't have to be an arduous task. From simple side-by-side viewing to leveraging advanced tools and VBA scripts, there are numerous methods to streamline the process. By choosing the right tool for the job, you can quickly identify changes, consolidate data, and ensure accuracy in your reporting or analysis. Each method has its strengths, and by mastering these techniques, you can make data management and review a breeze.
What is the simplest way to compare two Excel sheets?

+
The simplest way is often manual side-by-side comparison using Excel’s View Side by Side feature. It doesn’t require special software or VBA knowledge, making it accessible to everyone.
Can Excel highlight changes without using VBA?

+
Yes, Excel’s Conditional Formatting can highlight changes visually between two sheets, making it easy to spot discrepancies without the need for programming.
When should I consider using third-party software?

+
Consider third-party software for complex comparisons, large datasets, or if you need automated reports and detailed comparison options beyond what Excel’s built-in features offer.