5 Simple Ways to Expand Rows in Excel

In the world of data analysis and organization, Microsoft Excel stands as a cornerstone for countless professionals, students, and hobbyists. Understanding how to expand rows in Excel can significantly enhance your productivity, allowing you to better view and manage your data. Here are five straightforward methods to achieve this:
Using the AutoFit Feature

Excel’s AutoFit feature automatically adjusts the height of rows or the width of columns to fit the content. Here’s how you can use it for rows:
- Single Row: Double-click the lower boundary line of the row header.
- Multiple Rows: Select the rows by clicking and dragging or using Ctrl/Cmd + click, then double-click the bottom boundary line of any selected row header.
📝 Note: When using AutoFit, if there is no content, Excel sets the row height to the default 15 points.
Manually Adjusting Row Height
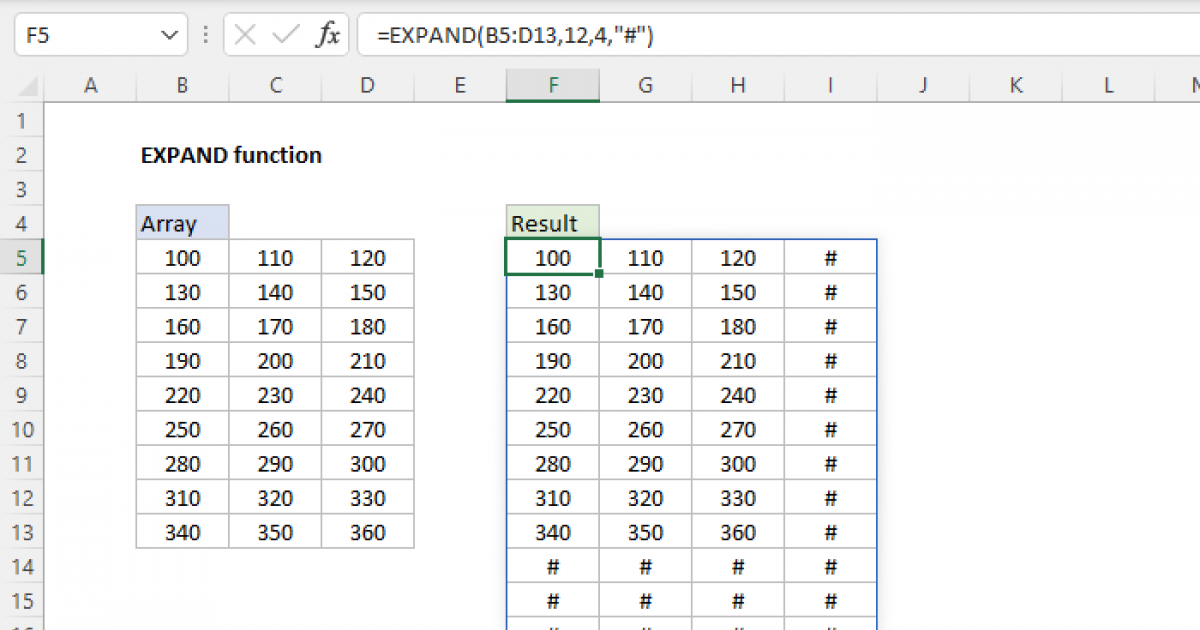
For more control over row height, manual adjustment might be preferable:
- Click and drag the bottom edge of the row header up or down to your desired height.
- For an exact measurement, right-click the row number, choose ‘Row Height’, and enter a specific value in points.
Using the Format Option

This method offers another way to set row height or to apply the same height across multiple rows:
- Select the row(s) you want to resize.
- Go to the ‘Home’ tab, click on ‘Format’ in the ‘Cells’ group.
- Under ‘Cell Size’, you can choose ‘Row Height’ or ‘AutoFit Row Height’.
Utilizing the Ribbon

If you prefer using the Excel ribbon:
- Select your target rows.
- Find the ‘Cells’ section in the ‘Home’ tab, click on ‘Format’.
- Select ‘Row Height’ and input your preferred height or choose ‘AutoFit Row Height’.
Keyboard Shortcuts

For efficiency, especially when you work with numerous rows, keyboard shortcuts can be a game changer:
- To auto-fit the selected rows: press ‘Alt’ + ‘H’ then ‘O’ followed by ‘A’ (Windows) or ‘Option’ + ‘O’ followed by ‘A’ (Mac).
- To open the ‘Row Height’ dialog, press ‘Alt’ + ‘H’ then ‘O’ followed by ‘H’ (Windows) or ‘Option’ + ‘O’ followed by ‘H’ (Mac).
By mastering these methods to expand rows, you'll improve not only your efficiency in Excel but also the visual clarity of your spreadsheets. Each technique serves different needs; whether you require precision or a quick adjustment, Excel has got you covered.
What is the default row height in Excel?

+
The default row height in Excel is 15 points, which equals 20 pixels or approximately 0.32 cm/0.125 inches.
How do I ensure all rows are the same height?

+
To set a uniform height for all rows, select all rows (click the triangle where the row and column headers meet), then use the ‘Format’ option to adjust the row height or AutoFit.
Is there a limit to how tall a row can be in Excel?

+
Excel allows row height up to 409 points, which is equivalent to about 546 pixels or 6.83 inches/17.35 cm.