Change Excel Sheet Settings Easily: A Quick Guide

Understanding how to manage and customize settings in Microsoft Excel can greatly enhance your productivity and streamline your workflow. Whether you're a beginner just getting to grips with spreadsheets, or an experienced user looking for a refresher, this guide will walk you through the essential steps to change Excel sheet settings effortlessly. We will cover everything from basic options like altering page setup to more complex customizations such as modifying the default templates.
Accessing the Excel Options

Start by opening Excel on your computer. Once you have a workbook open, navigate to the File tab in the top left corner of the screen:
- Click on File to open the backstage view.
- Select Options from the sidebar. This will open a new window called Excel Options, where you can find all the settings to customize your Excel experience.

Customizing the General Settings

Let's explore some of the general settings that can affect your daily Excel use:
Language Options

From the Excel Options window, locate Language:
- Choose from various languages for your Excel interface. Remember, this might require a restart of Excel for changes to take effect.
Default File Location

If you frequently save files in a specific folder, you can set Excel to automatically navigate to this location:
- Navigate to Save, and in Default file location, enter or browse to your preferred directory.
Changing Page Setup Settings

Page setup options are crucial for when you print or export your spreadsheets:
Page Orientation and Margins

To adjust these settings:
- Go to Page Layout tab.
- In the Page Setup group, click on Orientation to change between Portrait or Landscape.
- Use the Margins option to set custom or predefined margin sizes.
Paper Size and Scale

Similarly, for paper size:
- Click on Size and select from the list of available paper sizes.
- To adjust the scale for printing, choose Scale from the same group and select an option or enter a custom percentage.
📝 Note: Changing scale can help fit more content on a page but may reduce readability. Always check the preview before printing.
Modifying Default Excel Templates

If you often use a particular set of formatting options, customizing Excel's default templates can save you time:
Creating a New Template

Here’s how to create your custom template:
- Open a new workbook and set up your preferred formatting.
- Go to File and select Save As.
- Choose Excel Template in the Save as type dropdown.
- Save it with a meaningful name in your Templates folder (usually
C:\Users\[YourUsername]\AppData\Roaming\Microsoft\Templates\).
Using Your Custom Template

Now, to use your custom template:
- When starting Excel, select Personal from the New tab to access your templates.
📝 Note: Only `.xltx` or `.xltm` file extensions are recognized as Excel template files.
Customizing the Ribbon

The Ribbon is your main command center in Excel:
Add or Remove Tabs

To customize it:
- Go to File > Options > Customize Ribbon.
- Add or remove tabs by checking or unchecking the boxes.
Add Custom Groups and Commands

Additionally, for more granular control:
- Create new groups under any tab to add your frequently used commands.
In conclusion, mastering the Excel settings can significantly improve your efficiency and ease of use. Whether you're changing basic options like page setup or creating custom templates for frequent tasks, these modifications ensure your Excel environment is tailored to your needs. Regularly reviewing and updating these settings can keep your workflow streamlined, reducing the time spent on administrative tasks and allowing more focus on data analysis and interpretation.
How often should I save Excel settings?

+
It’s recommended to review and adjust Excel settings when your workflow changes or when you find yourself repeatedly altering the same settings. This could be once in a few months or whenever you start a new project with different requirements.
Can I set custom colors for charts in Excel?
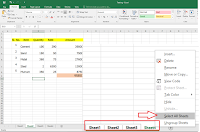
+
Yes, you can customize chart colors by selecting the chart and modifying its style options from the “Chart Styles” group under the “Chart Tools” tab.
What if I change my template and it doesn’t appear?
+Ensure the template is saved with the correct file extension .xltx or .xltm, and is in the designated templates folder. Excel may require a restart for changes to take effect.



