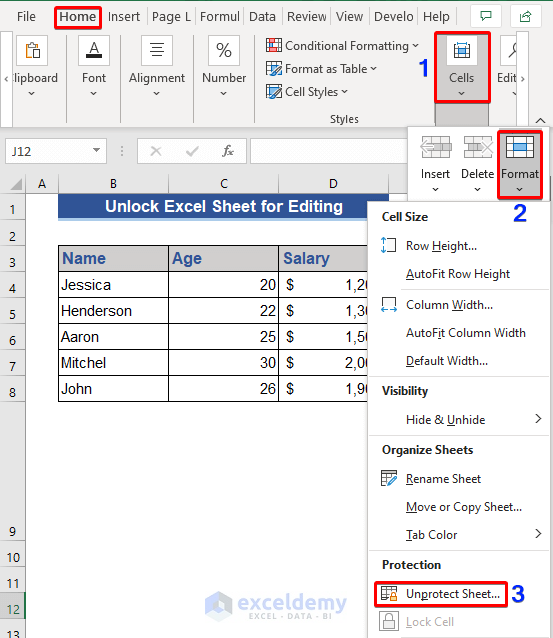5 Simple Tips to Compare Two Excel Sheets

Excel is a versatile and widely used tool for organizing, analyzing, and comparing data across various industries. Sometimes, users need to compare two Excel spreadsheets to identify differences, duplicate data, or simply to consolidate information from different sources. This process can be crucial in many business scenarios like auditing financial records, tracking changes over time, or managing inventory. Here are five simple tips to efficiently compare two Excel sheets, ensuring accuracy and ease in your data analysis.
Use Conditional Formatting

Conditional Formatting is a powerful feature in Excel that can visually highlight differences between two sheets:
- Select the cells you wish to compare.
- Navigate to the Home tab, click on Conditional Formatting, and choose New Rule.
- Select Use a formula to determine which cells to format.
- Type the formula comparing the cells with the corresponding cells in the other sheet. For example, if comparing Sheet1 and Sheet2, you might use:
=Sheet1!A1<>Sheet2!A1to check if cell A1 on Sheet1 is different from cell A1 on Sheet2. - Set the formatting options to highlight the differences, perhaps with a color or icon.
📝 Note: This method can be very effective for quickly spotting differences, but for larger datasets, performance might be affected.
Employ Excel’s In-Built Functions

Excel offers several functions that are particularly useful for comparison:
- VLOOKUP or XLOOKUP: Use these to find matching values across sheets.
- IFERROR: Wrap your lookup functions to manage errors gracefully, e.g.,
=IFERROR(VLOOKUP(A1,Sheet2!A:B,2,FALSE),“Not Found”) - EXACT: Directly compare text strings for an exact match, which is helpful for checking discrepancies in text data.
Create a Comparison Sheet

Instead of modifying your original data, you can create a new sheet to handle comparisons:
- Create a new worksheet where you’ll perform your comparison.
- Use formulas to pull data from the sheets you’re comparing. For instance, use
=Sheet1!A1to reference cell A1 from Sheet1. - Apply conditional formatting or use a function like IF to indicate where the data does not match.
This method keeps your original data intact and can be very useful for presenting comparison results clearly.
Utilize Excel’s Synchronization Feature

Excel has features designed for working with multiple documents:
- If you’re using Microsoft 365, utilize the Compare and Merge feature from the Review tab when documents are shared.
- Use Track Changes to see modifications made by different users if you’re collaborating on the same workbook.
Leverage Excel Add-Ins or Third-Party Tools

When built-in methods aren’t enough:
- Consider using Excel Add-ins like Spreadsheet Compare which is tailored for comparing spreadsheets.
- Tools like Power Query (formerly known as Get & Transform Data) can import, transform, and merge data from various sources, offering a robust method for comparing sheets.
These tools can automate much of the comparison process, making it quicker for large datasets or frequent comparisons.
In your journey through data comparison in Excel, employing these tips can streamline your workflow, reduce errors, and save time. By using conditional formatting to visually highlight differences, leveraging Excel's built-in functions for precise data checking, creating comparison sheets for clarity, utilizing synchronization features for collaboration, and possibly incorporating specialized tools for heavy lifting, you ensure your comparison tasks are performed with both accuracy and efficiency. The key lies in choosing the right tools for your specific needs, understanding your data, and implementing these strategies thoughtfully.
Can I compare Excel sheets without modifying the original data?

+
Yes, by using the ‘Create a Comparison Sheet’ technique described, you can compare sheets without altering the original data. This method involves creating a new sheet to house your comparison formulas.
What if the sheets I’m comparing have different structures?

+
If the structures are different, you might need to manually align the data or use functions like INDEX and MATCH to compare corresponding data points. Tools like Power Query can also help in restructuring data for comparison.
How can I compare sheets with many rows quickly?

+
For large datasets, using Excel functions like VLOOKUP or XLOOKUP, combined with Conditional Formatting, can speed up the process. Alternatively, employing specialized comparison tools or scripts can automate this task more efficiently.