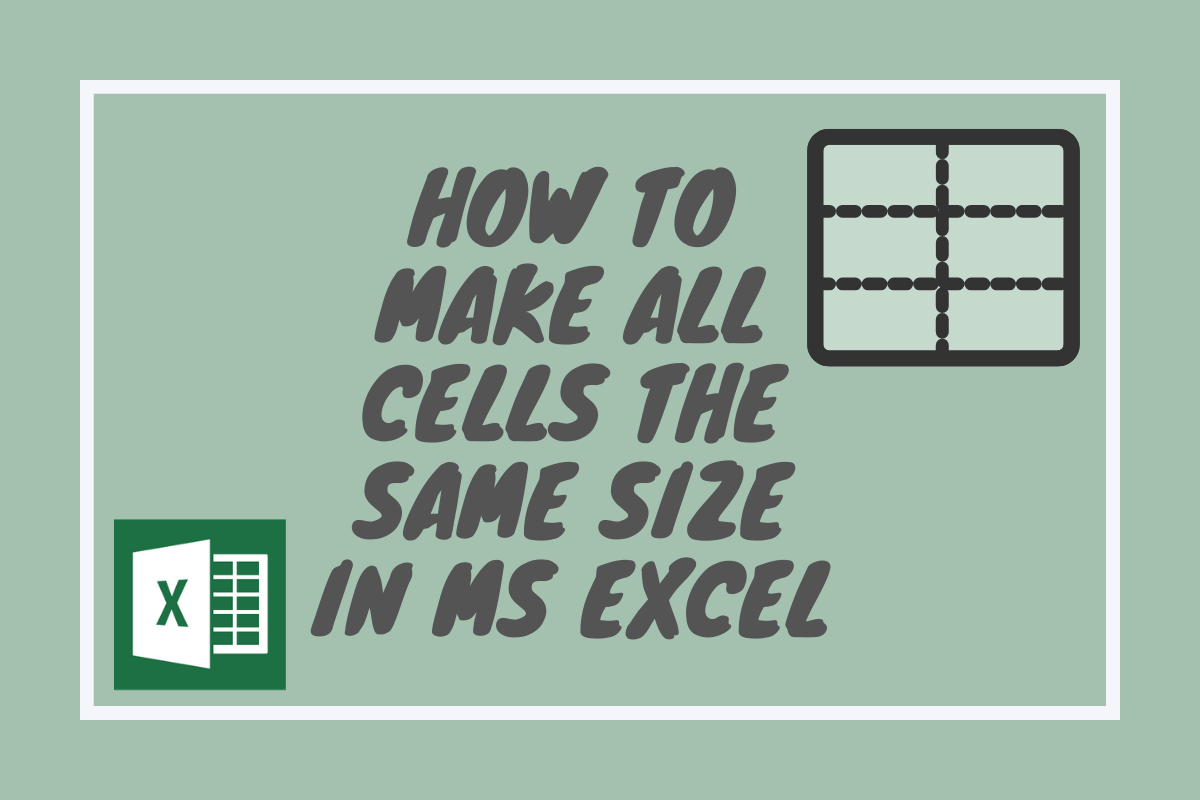5 Ways to Efficiently Stack Sheets in Excel

Excel, the ubiquitous tool from Microsoft, has for long been the go-to software for data analysis, budgeting, and organizational tasks. Efficiently managing your data through techniques like sheet stacking can vastly improve productivity and organization. Here, we will delve into five dynamic ways to stack sheets in Excel, covering everything from simple drag-and-drop methods to more sophisticated VBA scripting techniques.
1. Drag and Drop Method

The simplest way to stack sheets involves dragging and dropping:
- Open your Excel workbook where you need to rearrange the sheets.
- Click and hold the sheet tab you want to move with your mouse or trackpad.
- Drag it to the desired location in your workbook.
- Release the mouse button to drop the sheet into place.
📍 Note: This method is ideal for quick reorganization but might not be feasible if you are dealing with a large number of sheets.
2. Using the Shortcut Keys

Another fast way to reorder sheets uses keyboard shortcuts:
- Select the sheet you want to move.
- Hold down the Ctrl key (Windows) or Command key (Mac).
- Use the arrow keys to move the sheet up or down in the sheet tab list.
While this method doesn’t stack sheets, it does help in navigating between them quickly, which can be vital when managing multiple sheets.
3. Right-Click and Choose ‘Move or Copy’

If you need more control over where your sheets go:
- Right-click on the sheet tab you want to move or copy.
- Select ‘Move or Copy’ from the context menu.
- A dialog box will appear. Here, choose where you want the sheet to go in the dropdown menu.
- If you want to copy the sheet, check the ‘Create a copy’ box before clicking ‘OK’.
This method not only allows for reordering but also for creating duplicates, which can be very handy for complex data manipulation.
4. Batch Moving Using VBA

For more advanced users, VBA can automate the stacking process:
- Open the VBA editor by pressing Alt + F11 (Windows) or Option + F11 (Mac).
- In the Project Explorer, right-click on ‘This Workbook’ and select ‘Insert’ -> ‘Module’.
- Paste the following code to move sheets:
Sub StackSheets()
Dim ws As Worksheet
Dim i As Integer
i = 1
For Each ws In ThisWorkbook.Worksheets
If ws.Name <> "Sheet1" Then
ws.Move After:=Worksheets(Worksheets.Count)
i = i + 1
End If
Next ws
End Sub
This VBA script will move all sheets except 'Sheet1' to the end of the workbook.
📍 Note: Understanding VBA can significantly enhance your Excel usage, making repetitive tasks automatic.
5. Creating a Macro for Custom Stacking

Building on VBA, you can create macros for custom stacking:
- Record a macro while manually moving sheets to where you want them.
- Edit the macro later to make it more efficient or to include additional operations.
- You can also write a custom macro to stack sheets based on specific criteria like sheet names or data types:
Sub CustomStackSheets()
Dim i As Integer
For i = 1 To 3
Sheets("Sheet" & i).Move Before:=Sheets("Sheet1")
Next i
End Sub
This macro will move 'Sheet1', 'Sheet2', and 'Sheet3' to be stacked before 'Sheet1'.
By adopting these methods, you're not just stacking sheets; you're optimizing your workflow. Excel is incredibly powerful when it comes to data manipulation and organization. By mastering these techniques, you'll ensure that your data presentation and analysis are both efficient and visually appealing. Efficient sheet management helps in quicker analysis, better organization, and most importantly, maintaining a workflow that's conducive to productivity.
What is the quickest way to stack sheets in Excel?

+
The drag and drop method is the quickest and most intuitive way to stack sheets in Excel, especially for a small number of sheets.
Can I stack sheets automatically?

+
Yes, you can automate the stacking process using VBA scripts, which can be run manually or triggered with macros for custom stacking based on specific criteria.
How do I know when to use each method?

+
Use drag and drop or shortcuts for quick, ad-hoc rearranging. The ‘Move or Copy’ method is excellent for precise placement and duplication. VBA scripts are for repetitive tasks or when dealing with a large number of sheets.