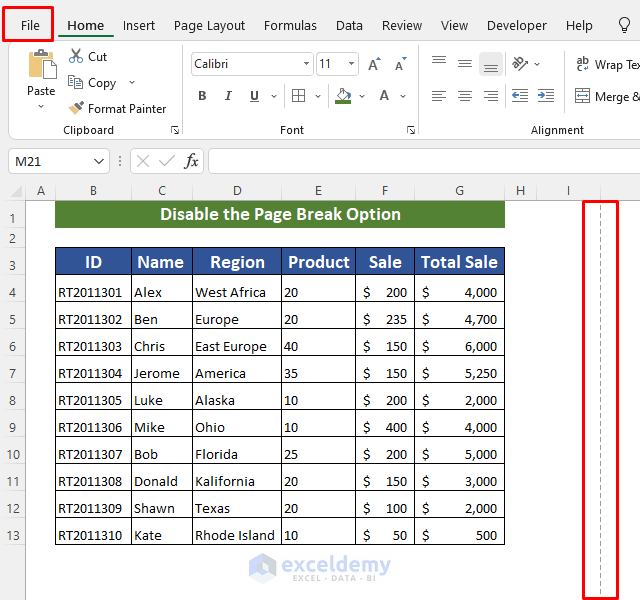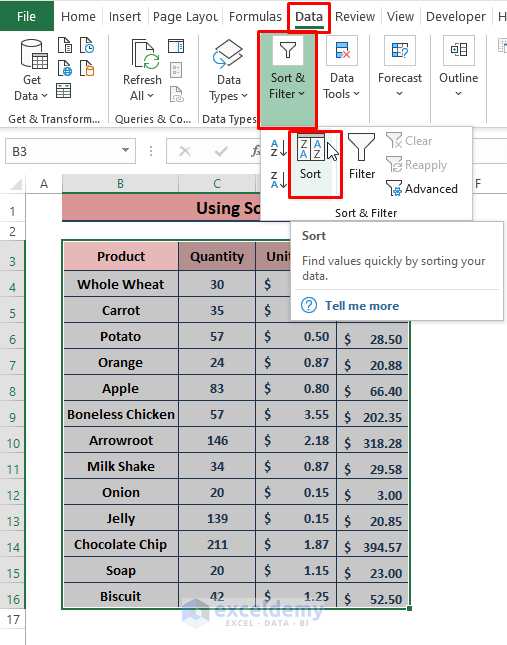5 Easy Steps to Convert Excel to Google Sheets

Understanding the Transition: From Excel to Google Sheets

In today's digital era, the need for versatile and collaborative tools for data management is more prevalent than ever. Microsoft Excel has long been a staple for data organization, calculation, and analysis. However, with the rise of cloud-based platforms, Google Sheets has emerged as a powerful alternative, offering real-time collaboration and seamless integration with other Google Workspace tools. Here, we'll explore how you can easily convert your Excel spreadsheets into Google Sheets, ensuring you can leverage the full potential of Google's productivity suite.
Step 1: Preparing Your Excel Spreadsheet

Before you can start the conversion process, it's important to ensure your Excel file is in tip-top shape:
- Clean Data: Remove any unnecessary data or sheets within your workbook to streamline the conversion.
- Save Your Work: Always save the Excel file in its latest version to avoid any loss of data or formatting.
- Check for Macros and VBA Scripts: Google Sheets does not support macros or VBA scripts as Excel does. If you have these, you will need to recreate them manually in Google Sheets or find alternative solutions.
Step 2: Uploading Your Excel File to Google Drive

To begin the conversion process:
- Open Google Drive (drive.google.com) in your browser.
- Click on the "+ New" button, then select "File Upload."
- Locate and select your Excel file (.xlsx or .xls format) from your local storage, then upload it.
Google Drive will automatically upload your file to the cloud. Once the upload is complete, you can move on to the next step.
Step 3: Converting Excel to Google Sheets

After uploading:
- Right-click on the uploaded Excel file in Google Drive.
- Select "Open with" and then "Google Sheets."
This action will prompt Google Sheets to open a new tab with your Excel data now in Google Sheets format. Here, you can review and make any necessary adjustments to ensure all data has been preserved correctly.
Step 4: Reviewing and Adjusting the Imported Data

Now that your Excel file has been converted to a Google Sheet, take a moment to:
- Verify Data Integrity: Ensure that all data, including formulas, charts, and conditional formatting, has been correctly imported.
- Adjust Formatting: Google Sheets may handle formatting differently. You might need to tweak the layout, font, or cell alignment.
- Reconnect External References: If your Excel file used external references, you'll need to reconfigure these in Google Sheets.
💡 Note: If you encounter complex formulas or functions not supported by Google Sheets, you might need to recreate them using Google Sheets' syntax.
Step 5: Collaborating in Google Sheets

Once your data is successfully migrated:
- Share Your Document: Click the "Share" button in the top right corner to invite others to view, edit, or comment on the sheet.
- Real-Time Collaboration: Take advantage of real-time collaboration features. Multiple users can work simultaneously on the same spreadsheet.
- Use Google Workspace Integration: Embed your Google Sheets into Docs, link with Forms, or leverage other Google Workspace tools for a seamless workflow.
The migration from Excel to Google Sheets opens up a world of possibilities for collaboration, automation, and accessibility. By following these steps, you can ensure a smooth transition, maintaining the integrity of your data while embracing the collaborative power of Google Sheets.
Can I convert Excel files with macros to Google Sheets?

+
No, Google Sheets does not directly support Excel macros or VBA scripts. You would need to manually recreate any automation logic within Google Sheets using Google Apps Script.
What happens to my formulas when converting to Google Sheets?

+
Most Excel formulas work in Google Sheets, but some may require minor adjustments due to slight syntax differences. Google Sheets will notify you if any formulas can’t be directly converted.
Can I continue editing my Excel file after converting it to Google Sheets?

+
Yes, you can continue editing the Excel file and then re-upload and convert it again to Google Sheets, though this might overwrite changes made by collaborators in Google Sheets.
Is the data in Google Sheets automatically backed up?

+
Yes, Google Sheets are automatically saved to Google Drive with multiple versions available. You can access previous versions of your sheet through the “File” menu.
In this article, we’ve outlined the easy steps to transition from Excel to Google Sheets, highlighting the process of data preparation, file conversion, and the subsequent advantages of utilizing Google Sheets for its collaborative capabilities. The move ensures not only seamless data transfer but also enhances productivity with real-time collaboration tools. It’s worth noting that while the conversion process is straightforward, careful consideration must be given to macros, external references, and some Excel-specific functionalities that might require manual adjustment. As you venture into the world of Google Sheets, remember that this change not only benefits your work’s immediate needs but also sets the stage for a more interconnected and efficient workflow. The path from Excel to Google Sheets is an evolution towards better data management and collaboration in the digital age.