Linking Two Excel Sheets: The VLOOKUP Guide

When managing large sets of data across multiple Excel spreadsheets, linking data between them becomes an essential skill for efficient data analysis and reporting. Excel's VLOOKUP function is a powerful tool designed to help users achieve this task. This guide will walk you through the process of using VLOOKUP to link data between two Excel sheets, enhancing your productivity and data accuracy.
Understanding VLOOKUP

Before diving into the application, it's crucial to understand what VLOOKUP does. The V in VLOOKUP stands for "Vertical," meaning it looks up data in a vertical arrangement down a column. The function searches for a specified value in the first column of a table and returns a value from the same row in a different column you specify.
Setting Up Your Data

To use VLOOKUP effectively, your data needs to be well-organized:
- Ensure that the lookup column (the column you search in) is to the left of the return column in the source sheet.
- Keep column headers consistent between sheets if possible.
- Sort your data, especially if you plan to use the approximate match option of VLOOKUP.
💡 Note: While VLOOKUP does not require sorted data for an exact match, sorting can improve performance for large datasets.
Using VLOOKUP for Sheet Linking

Here’s how you can link data between two sheets:
- Select the cell where you want to display the result. This will typically be in your destination sheet where you want to pull data into.
- Enter the VLOOKUP formula: The syntax is
=VLOOKUP(lookup_value, table_array, col_index_num, [range_lookup]). Here’s a breakdown:lookup_value: The value you want to search for. This can be a cell reference or direct input.table_array: The range of cells containing the data to be searched. For a different sheet, useSheetName!Range.col_index_num: The column number from which to return the value.[range_lookup]: Optional. Enter FALSE for an exact match, or TRUE or omitted for an approximate match.
- Adjust the references: If your source data is on a different sheet, you'll need to reference it like this:
=VLOOKUP(A2, Sheet1!A1:D20, 4, FALSE).
Practical Example

Let’s imagine you have an Employee Details sheet with columns for employee ID, name, and department. You also have a Payroll sheet where you want to link employee names and departments using their IDs:
| Employee Sheet | Payroll Sheet |
|---|---|
| A1: Employee ID B1: Name C1: Department |
A1: Employee ID B1: Name Lookup (you will use VLOOKUP here) C1: Department Lookup |
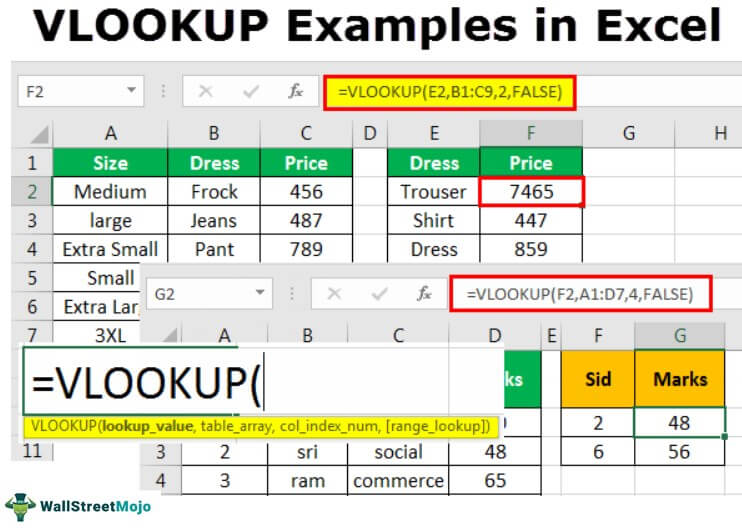
On the Payroll sheet, you would use:
- To fetch names:
=VLOOKUP(A2, EmployeeDetails!A:C, 2, FALSE) - To fetch departments:
=VLOOKUP(A2, EmployeeDetails!A:C, 3, FALSE)
Common Pitfalls and Troubleshooting

Here are some common issues users might face when working with VLOOKUP:
- #N/A Errors: Indicates the lookup value wasn’t found. Check for typographical errors or ensure the lookup value exists in the table array.
- Approximate Match Problems: If you're using an approximate match, ensure your data is sorted in ascending order.
- Column Index Mismatch: Make sure the column index number correctly refers to the column you want to retrieve data from.
- Data Type Mismatch: Ensure that the data type in the lookup column matches the type of the lookup value.
Advanced Tips

To get the most out of VLOOKUP when linking sheets:
- Use Named Ranges: Instead of hardcoded ranges, use named ranges to make your formulas easier to read and maintain.
- Handle Errors with IFERROR: Wrap your VLOOKUP with an
IFERRORfunction to return a custom message or value if VLOOKUP fails. - Combine with Other Functions: VLOOKUP can be combined with other Excel functions like CHOOSE, IF, or MATCH to enhance functionality.
The journey to efficiently linking data between Excel sheets using VLOOKUP can significantly boost your data management capabilities. By understanding how VLOOKUP works, setting up your data correctly, and mastering the syntax and usage, you can save hours of manual work. Remember, like any tool, VLOOKUP has its limitations, but with practice, you can overcome most challenges and enhance your productivity in Excel.
What is the difference between VLOOKUP and HLOOKUP?

+
VLOOKUP searches for a value in the first column of a table and returns a value from the same row in another column. HLOOKUP, on the other hand, does the same but horizontally across rows. The primary difference lies in their application: VLOOKUP for column-based data and HLOOKUP for row-based data.
Why does VLOOKUP sometimes return #N/A?
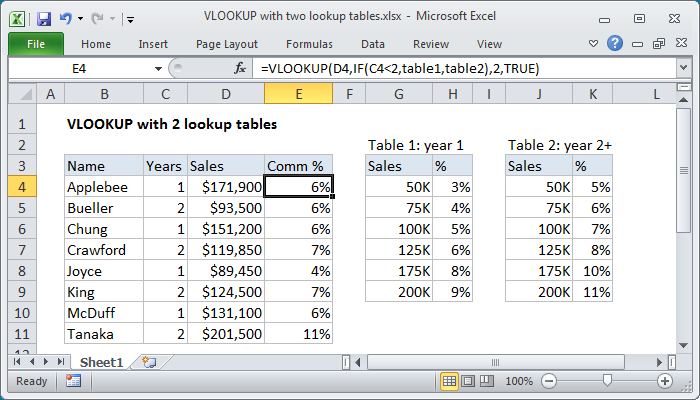
+
The #N/A error in VLOOKUP usually occurs when:
- The lookup value doesn’t exist in the first column of the table array.
- There is a mismatch between data types (text vs. numbers).
- The column index is beyond the range of the table array.
Can I use VLOOKUP to return data from another workbook?

+
Yes, you can use VLOOKUP to return data from another workbook by including the workbook’s name in the table array reference like this: =VLOOKUP(A2, [WorkbookName.xlsx]Sheet1!A:C, 3, FALSE). Both workbooks must be open for the formula to work correctly.