5 Simple Tricks to Make Excel Sheets Sortable
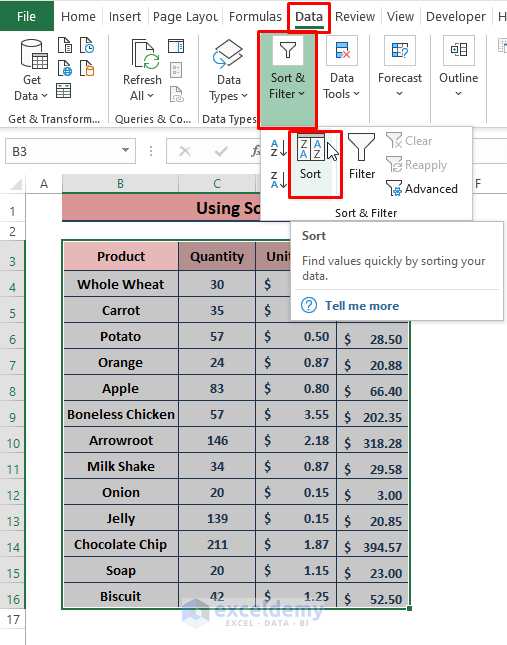
Unlocking the full potential of Microsoft Excel involves understanding its sorting capabilities. Sorting data efficiently can transform your workflow, making data analysis not only faster but also more intuitive. In this comprehensive guide, we will explore five simple tricks that can make your Excel sheets sortable, enhancing both productivity and data management.
1. Applying Basic Sorting Techniques

Before delving into advanced sorting techniques, mastering the basic sorting options in Excel is crucial:
- Single Column Sort: Click on the header of the column you wish to sort. Go to the ‘Data’ tab, click ‘Sort & Filter’, and choose either ‘Sort A to Z’ for ascending order or ‘Sort Z to A’ for descending order.
- Multiple Columns Sort: Use the ‘Sort Dialog Box’ to sort by more than one column. From the ‘Data’ tab, click ‘Sort’, then define your sort criteria for each column in the dialogue box. Use the ‘Add Level’ button to add more sorting levels.
Note: Excel will sort based on the first few rows if headers aren’t defined.

2. Custom Lists for Data Sorting

Custom sorting can be particularly useful when dealing with categories that follow a predefined order:
- Create a custom list by going to File > Options > Advanced > Edit Custom Lists.
- Add your list, for example, ‘High’, ‘Medium’, ‘Low’. Press Enter after each item to move to the next line.
- Use this list for sorting by going to ‘Sort’ > ‘Order’ > ‘Custom List’.
3. Sorting with Formulas

Excel allows you to sort data using formulas, which can be handy for dynamic sorting:
- SORT Function: The
SORTfunction can sort a range or array without altering the original data. For example:=SORT(A2:A100) - SORTBY Function: To sort by one or more columns, use
SORTBY:=SORTBY(A2:C100, C2:C100, 1)
Note: Formula sorting results in dynamic arrays, where the output adjusts automatically as the input changes.
4. Conditional Sorting

Sorting based on conditions can help when dealing with complex datasets:
- Using Conditional Formatting: Highlight specific cells with colors or icons to make sorting easier. Go to ‘Home’ > ‘Conditional Formatting’ > ‘Highlight Cells Rules’ or ‘Icon Sets’.
- Sort by Color: If cells have been color-coded, sort by cell color or font color from the ‘Sort’ dialog.
- Advanced Filter: For multiple criteria, use the ‘Advanced Filter’ from the ‘Data’ tab to extract or filter data before sorting.
5. Data Validation for Consistent Entries

Using data validation ensures your dataset remains consistent, making sorting reliable:
- Go to the ‘Data’ tab and click ‘Data Validation’.
- Choose a validation type, e.g., ‘List’ to control input. This restricts users to predefined entries, improving sorting accuracy.
- Note: Data validation can also help in enforcing data consistency for sorting purposes.
By applying these techniques, you'll transform your Excel sheets into highly sortable and dynamic workspaces. Remember, sorting is not just about organizing data; it's about unlocking insights and improving efficiency in data handling. Whether you're using basic sorts, custom lists, formulas, conditional formatting, or data validation, each method adds layers of functionality to your Excel toolbox, allowing for quicker data analysis and better-informed decisions.
💡 Note: Excel's sorting options can drastically improve your data analysis, but always ensure you back up your data before performing significant changes like sorting.
FAQ Section:

Can I undo a sort in Excel?

+
Yes, you can undo a sort in Excel by pressing Ctrl + Z (Windows) or Cmd + Z (Mac) immediately after sorting. However, if you’ve made changes after sorting, undoing might require restoring from a previous backup or reverting to an earlier autosaved version.
What happens if I sort data that spans multiple columns?

+
Excel sorts the entire row based on the sorting criteria you set for the column header you clicked on. This means all related data in the row will move together, maintaining data integrity across columns.
How can I sort by multiple conditions?

+
Use the ‘Sort’ dialog box to sort by multiple columns. Add sorting levels for each condition you want to apply, specifying the order for each level. This allows for a complex sorting scheme where multiple factors are considered in sequence.