Remove Print Lines from Excel Sheet Easily
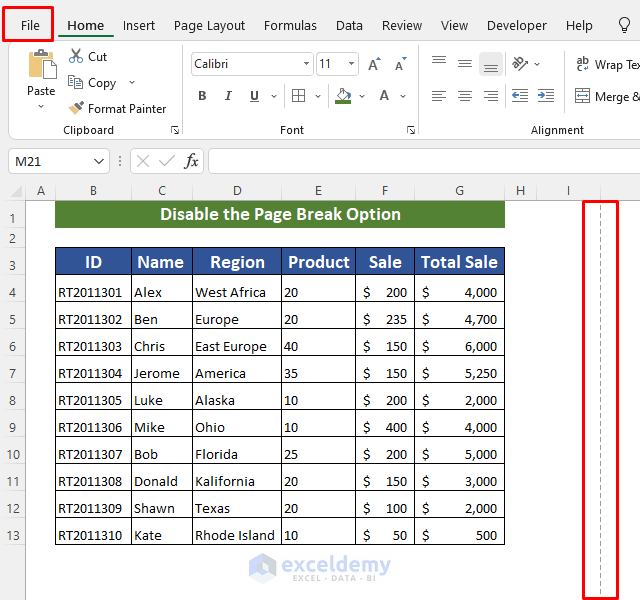
Introduction to Cleaning Up Your Excel Sheets

Working with Excel can be one of the most efficient ways to manage and analyze data, but it often comes with the task of cleaning up unnecessary elements, like print lines. Print lines or gridlines in Excel help distinguish between cells, making it easier to navigate and enter data. However, these lines can sometimes be a nuisance, especially if you’re preparing your document for a presentation or printing, where you might prefer a cleaner, less cluttered look. This blog will guide you through the simple yet effective ways to remove print lines from your Excel sheet, ensuring your data looks exactly how you want it.
Why Remove Print Lines from Excel?

- Cleaner Presentation: Gridlines can make your data look cluttered, especially if you’re showcasing charts or tables where clarity is key.
- Professional Appearance: Removing gridlines can help give your Excel worksheet a more polished, professional look.
- Focus on Data: Without gridlines, the reader’s attention is directed more towards the actual content rather than the structure of the sheet.
- Printing Preferences: Many users prefer to print documents without gridlines to save on ink and for a cleaner printed output.
How to Remove Print Lines from Your Excel Sheet

Here’s a step-by-step guide on how to turn off or hide print lines in your Excel document:
Using the Excel Interface

- Access the Page Layout Tab: Navigate to the top of your Excel window, and click on the “Page Layout” tab.
- Find the Gridlines Option: In the “Sheet Options” group, you’ll see an option labeled “Gridlines.”
- Uncheck Gridlines: Simply uncheck the “View” option under Gridlines to hide the gridlines on your screen. If you want to ensure they are also not printed, make sure “Print” is unchecked as well.
Using Excel’s View Tab

- Open the View Tab: Click on the “View” tab at the top of Excel.
- Toggle Gridlines Off: In the “Show” section, you’ll find an option to toggle the gridlines on or off. Simply click this to remove gridlines from your view.
📝 Note: The ‘View’ tab will not affect the printing settings directly, so ensure you adjust both settings for a uniform look in print and on-screen.
Using VBA for Advanced Users

If you frequently need to adjust the visibility of gridlines or wish to automate this process, VBA (Visual Basic for Applications) can be your tool. Here’s a simple macro that will toggle gridlines:
Sub ToggleGridLines()
ActiveWindow.DisplayGridlines = Not ActiveWindow.DisplayGridlines
End Sub
Keyboard Shortcuts

While Excel doesn’t have a direct shortcut to toggle gridlines, you can create one using macros:
- Go to File > Options > Customize Ribbon > Keyboard Shortcuts.
- In the “Categories” list, choose “Macros.”
- Select your macro from the “Macros” list, assign a new shortcut, and save.
💡 Note: Be cautious when using VBA macros as they can alter your Excel settings in ways that might not be immediately visible or easy to undo.
Changing Cell Borders

If you want a cleaner look but still need some division between cells:
- Select the cells or range where you want borders.
- Go to the “Home” tab, click on the “Borders” icon in the “Font” group.
- Choose “No Border” to remove all borders.
🔍 Note: Removing borders won’t make your Excel sheet look exactly like having no gridlines, but it can still achieve a similar effect for printing purposes.
Summary

To sum up, removing print lines from your Excel sheet can enhance both the aesthetic and professional presentation of your data. Whether you’re preparing for a presentation, printing documents, or simply prefer a cleaner look on your screen, Excel offers several easy methods to achieve this. From using the interface controls to custom keyboard shortcuts and VBA, you now have all the tools needed to make your Excel documents cleaner and more readable. Remember that gridlines, while helpful, are not always necessary, and customizing their visibility can significantly improve the appearance of your work.
Will removing gridlines affect the data in my Excel sheet?

+
No, removing gridlines does not alter or affect the data in your Excel sheet. It only changes the appearance for visibility and printing purposes.
Can I remove gridlines for just one sheet in a workbook?

+
Yes, gridline settings are applied on a per-sheet basis. You can customize each sheet in your workbook independently.
Is there a way to print gridlines only in specific cells?

+
Yes, while you can’t print gridlines only in specific cells through Excel’s built-in options, you can use borders to simulate this effect for printing.