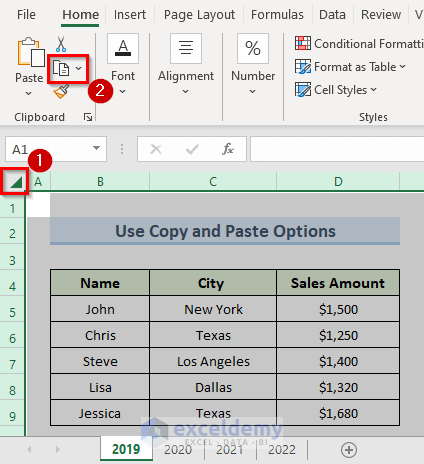Convert Excel to PDF: Simple Steps and Tips

Switching from Microsoft Excel to a PDF format can be incredibly useful for a variety of reasons, such as preserving layout, ensuring data integrity, and simplifying document sharing. Whether you’re looking to distribute financial reports, protect sensitive data, or simply prepare a professional presentation, converting Excel spreadsheets to PDFs is a skill worth mastering. Here’s a detailed guide on how to convert Excel to PDF effectively, along with tips to optimize your documents.
Why Convert Excel to PDF?

PDFs are renowned for their versatility and reliability:
- Preservation of Format: PDFs retain the exact formatting as your Excel sheet, including all charts, graphs, and formulas.
- Portability: PDFs are universally accessible, meaning your data is readable by anyone, regardless of their software capabilities.
- Security: You can easily password-protect PDFs to safeguard sensitive information.
- Size Reduction: PDFs often compress better than Excel files, making them easier to share via email or cloud services.
How to Convert Excel to PDF

The process is straightforward, and here’s how you can do it:
Using Microsoft Excel

- Open your Excel file.
- Click on the ‘File’ menu in the upper-left corner.
- Select ‘Save As’ from the dropdown menu.
- Choose ‘PDF’ from the list of file types.
- Navigate to where you want to save the PDF, name your file, and click ‘Save’.
Using Online Tools

If you don’t have Excel installed or prefer not to use it, here are some popular online converters:
⚠️ Note: When using online tools, make sure your document doesn’t contain any sensitive data that you don’t want to be transmitted over the internet.
Conversion Tips for Enhanced PDFs
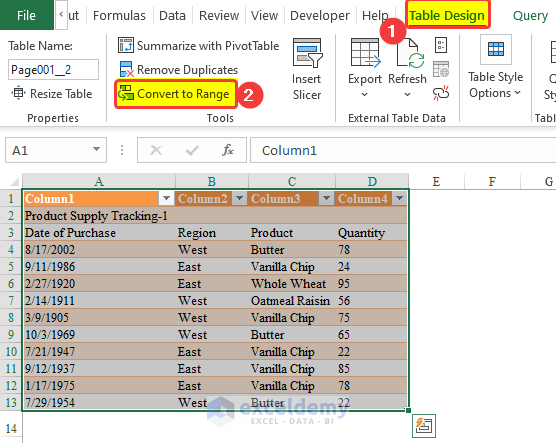
Formatting Your Excel File

- Ensure Data Integrity: Review your formulas and data to make sure they’re accurate before conversion.
- Adjust Page Setup: Before saving as PDF, set the page orientation, margins, and scaling to fit your data properly.
- Print Titles: Use the ‘Print Titles’ feature in Excel to repeat column and row labels on every page.
- Headers and Footers: Set up headers and footers for professional documents, including document title, page numbers, and dates.
Optimize for PDF

- Compress Images: Large images can make your PDF file size unnecessarily big. Use tools or settings in Excel to compress images before saving.
- Embed Fonts: If your PDF contains custom fonts, ensure they are embedded to prevent font substitution issues.
| Excel Version | PDF Conversion Quality | Print Layout | Additional Features |
|---|---|---|---|
| Excel 2007+ | High | Adjustable | Password Protection |
| Online Converters | Varies | Preset (Basic) | Ad-supported |

🔍 Note: Embedding fonts increases the PDF file size but ensures that the document appears as intended on any device.
What to Do After Conversion

Once you’ve converted your Excel file to PDF:
- Review the PDF: Check for any layout issues or missing data. Minor adjustments might be needed in the original Excel file.
- Share and Distribute: PDFs are ideal for distribution. Share through email or cloud services like Dropbox or Google Drive.
- Archive: Consider archiving your PDF for record-keeping purposes.
- Securing the PDF: If the PDF contains sensitive information, secure it with a password or restrictions on editing.
By now, you should be well-versed in the steps and tips required to convert an Excel file to a PDF. Understanding why PDF conversion is beneficial, mastering the process through Excel or online tools, and optimizing your documents for the best possible output are key to producing high-quality, professional PDFs. Remember to always check your work for accuracy and maintain data security when dealing with sensitive information. With this knowledge, you can streamline your workflow and effectively share your data with anyone, anywhere.
Can I convert multiple Excel sheets into one PDF?

+
Yes, when using Excel to convert, you can select multiple sheets and create a single PDF with all the sheets as individual pages.
How do I protect my PDF after conversion?
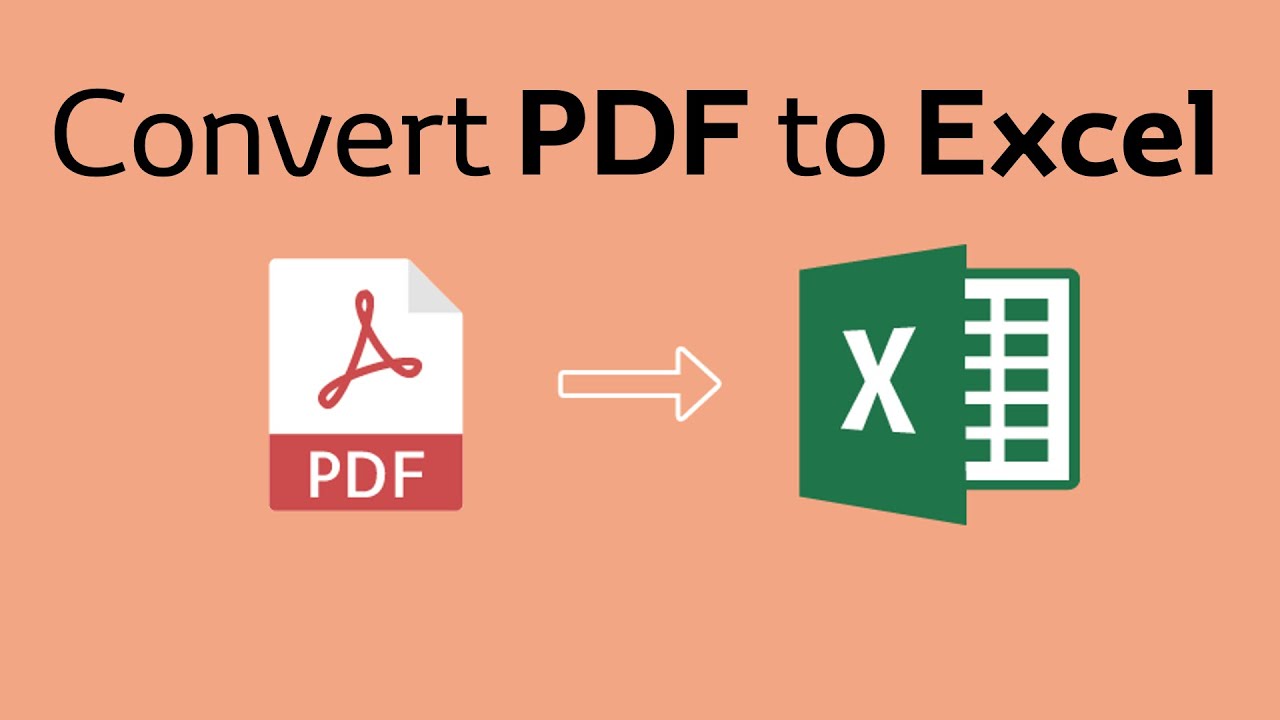
+
You can set passwords for opening and editing PDFs directly through Adobe Acrobat or various online PDF protection tools.
Do I lose any data when converting Excel to PDF?

+
No, if converted correctly, all data is preserved. However, functionality like formulas and interactive elements won’t be editable in PDF format.