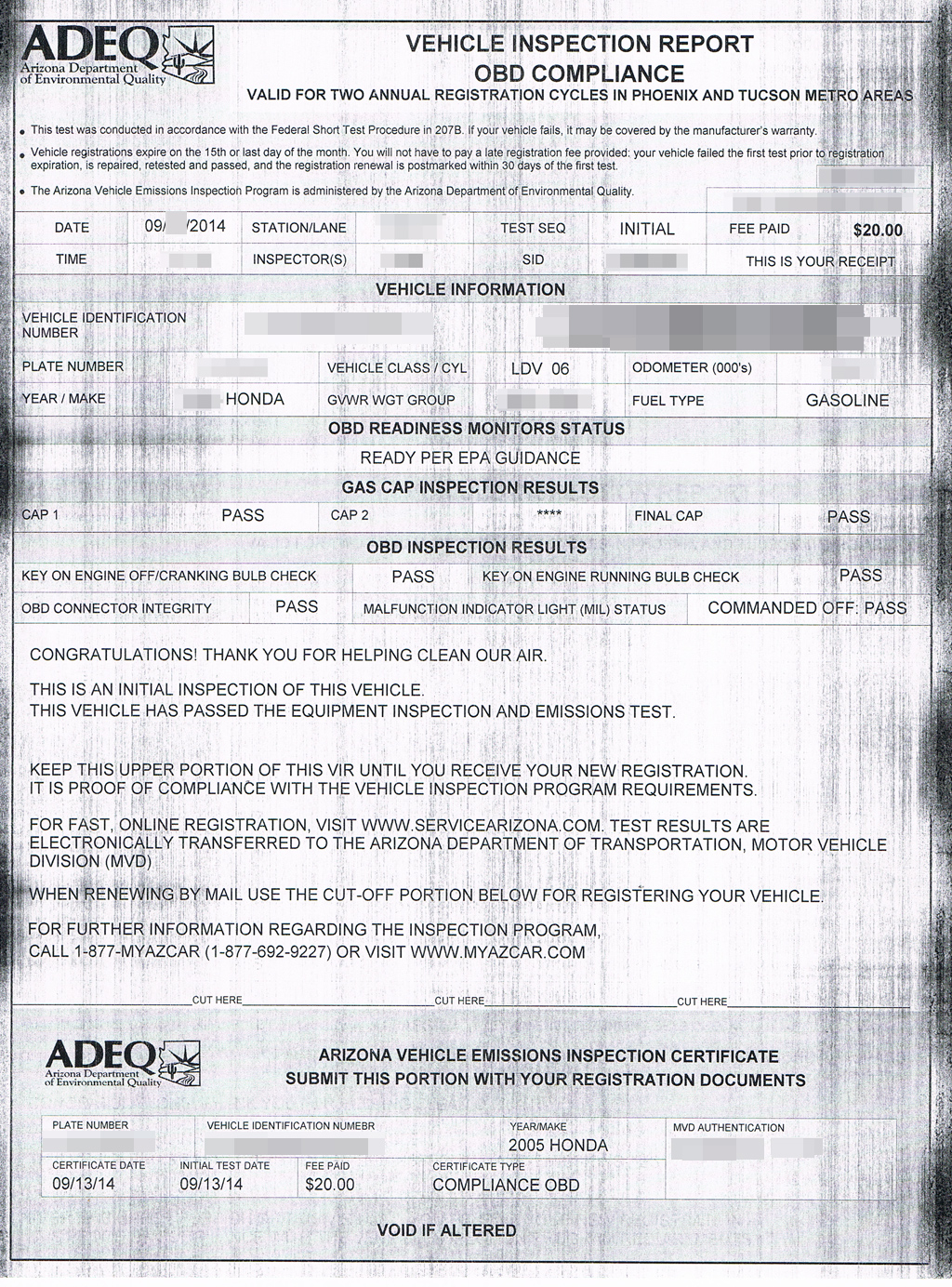Mastering Data Analysis in Excel: Create Your Sheet Easily

Mastering data analysis in Excel can transform the way you work with data, providing you with insights that drive better decision-making. Whether you're a business analyst, a student, or someone interested in managing personal finances, Excel is a powerful tool for organizing, analyzing, and visualizing data. This guide will walk you through the essential steps to create your Excel sheet and perform effective data analysis.
Setting Up Your Excel Sheet

Before diving into analysis, setting up your Excel sheet correctly is crucial:
- Data Entry: Ensure accuracy when inputting data. Avoid typos, extra spaces, and inconsistent formats.
- Cell Formatting: Use the Format Cells dialog to set up number formats, text alignments, and other properties to make your data easier to read.
- Named Ranges: Define named ranges for frequently used data sets. This simplifies formula creation and data management.
📌 Note: Named ranges can be created by selecting the range of cells, going to Formulas > Define Name, and then typing in the desired name for the range.
Formatting for Readability

Here are some quick formatting tips:
- Use Table Format: Convert your data into a table for better organization and automatic formatting. Go to Insert > Table.
- Employ Conditional Formatting: Highlight important data points like outliers, top values, or thresholds.
- Sort and Filter: Use these features to quickly organize your data.
Example Table

| Product | Sales (USD) | Units Sold |
|---|---|---|
| Widget A | 2500 | 50 |
| Widget B | 4500 | 75 |
| Widget C | 3800 | 80 |

Data Analysis Tools in Excel

Excel provides various tools for data analysis:
- Descriptive Statistics: Use Data Analysis Toolpak (Enable it via File > Options > Add-ins) to get basic statistics like mean, median, mode, etc.
- Correlation Analysis: To find relationships between variables.
- Regression Analysis: For predictive modeling and understanding relationships between variables.
- Goal Seek and Solver: For optimization problems, like finding the maximum profit or minimal cost.
Using Goal Seek

Goal Seek is useful for:
- Determining the input value that will produce the desired result in a single formula cell.
📌 Note: Goal Seek can be found under Data > What-If Analysis > Goal Seek.
Creating Visualizations

Visualizing data is key to understanding trends, patterns, and outliers:
- Charts: Use Pie charts, Bar charts, Line charts, and Scatter plots to represent your data visually.
- PivotTables: Summarize and aggregate data without altering the source data.
- Conditional Formatting: Apply color scales or data bars for quick visual analysis.
Steps to Create a PivotTable

- Select your data range or table.
- Go to Insert > PivotTable.
- Choose where you want the PivotTable to be placed (new worksheet or existing).
- Drag fields to the Rows, Columns, Values, and Filters areas to create your analysis.
📌 Note: Remember to format the PivotTable as needed for better clarity, e.g., number formatting, column width adjustments.
In wrapping up, mastering data analysis in Excel involves a combination of accurate data entry, effective sheet setup, and leveraging Excel’s robust analysis and visualization tools. Whether you're summarizing data, predicting outcomes, or simply tracking performance, Excel provides the flexibility and power to meet your analytical needs. By setting up your sheet correctly, using named ranges, tables, and conditional formatting, you can make your data analysis both easier and more impactful. With this foundation, you're well on your way to transforming raw data into actionable insights.
What is the best way to organize data in Excel?

+
The best way to organize data in Excel is by using tables. They automatically format your data, provide sorting and filtering options, and can be easily converted into charts or PivotTables for analysis.
Can I use Excel for predictive analysis?

+
Yes, Excel supports predictive analysis through features like regression analysis, trendlines in charts, and tools like Solver for optimization problems.
How do I handle large datasets in Excel?

+
For large datasets, consider using Power Query to import and transform data efficiently, or utilize Power Pivot for advanced data modeling and analysis beyond traditional Excel limitations.
What are Named Ranges and why are they useful?

+
Named Ranges are labels assigned to cell ranges, making formulas easier to read and manage. They make your workbook more intuitive, help avoid errors, and simplify data analysis.