Change Default Excel Sheet Name Easily: Step-by-Step Guide

Understanding Excel Sheet Naming Conventions

Before diving into how to change the default name of your Excel sheets, it’s crucial to grasp why sheet names matter. Excel uses a system where each new workbook opens with sheets automatically named ‘Sheet1’, ‘Sheet2’, etc. These names, although functional, might not reflect the content or purpose of the sheets, leading to potential confusion, especially in complex spreadsheets.
Sheet names serve several key purposes:
- Organization: They help in organizing data within a workbook.
- Reference: Functions like VLOOKUP or formulas referencing data across sheets rely on precise sheet names.
- Navigation: A descriptive sheet name aids in quickly locating the relevant data.
Step-by-Step Guide to Rename an Excel Sheet

Here’s a straightforward process to rename an Excel sheet:
- Double-click: Directly on the sheet tab you want to rename.
- Enter Name: Once the sheet name becomes editable, type your desired name. It should be concise, descriptive, and adhere to Excel's naming rules:
- No more than 31 characters
- Cannot start with space
- Cannot contain any of these characters: * : / ? \ [ ]
- Press Enter: To finalize the change.
If you make a mistake, simply double-click the name again to edit it.
Automating Sheet Name Changes

For workbooks with numerous sheets, automating the renaming process can save significant time. Here’s how to do it using Visual Basic for Applications (VBA):
Create a VBA Macro

- Open your workbook in Excel.
- Press Alt + F11 to open the VBA editor.
- Insert a new module by right-clicking on your project in the Project Explorer and selecting Insert > Module.
- In the newly created module, paste the following code:
Sub RenameSheets()
Dim ws As Worksheet
For Each ws In ThisWorkbook.Worksheets
ws.Name = "New Name " & ws.Index
Next ws
End Sub
🔧 Note: Replace "New Name " with your desired base name, keeping in mind Excel's naming conventions.
- Run the Macro: You can run the macro by pressing F5 within the VBA editor or by creating a button in Excel to execute the macro with a click.
Using Excel’s Built-In Features for Sheet Renaming

Excel offers a few built-in ways to manage sheet names:
Right-click Menu

- Right-click on the sheet tab.
- Select ‘Rename’ from the context menu.
- Type the new name and hit Enter.
Name Manager

The Name Manager can also be used indirectly to rename sheets:
- Go to Formulas > Name Manager.
- If there are named ranges that reference sheet names, you can edit these to reflect the new sheet name.
🌟 Note: This method does not directly rename sheets but updates references, which can be helpful in large spreadsheets.
Sheet Tab Color

Color coding your tabs can help visually distinguish sheets. While not directly related to renaming, it complements the naming process for easier navigation.
- Right-click the sheet tab, choose ‘Tab Color’, and select a color.
Incorporating these methods ensures your Excel workbooks are not only functional but also user-friendly, enhancing both productivity and presentation.
Wrapping Up

The practice of renaming sheets in Excel is simple yet powerful. It allows for clearer organization, reduces the likelihood of errors, and improves the overall navigability of your data. From manually renaming to automating the process with VBA, Excel provides multiple pathways to ensure your sheets are named appropriately for your needs. Remember, while renaming sheets, to adhere to Excel’s naming rules and to consider the impact of changing names in complex formulas or external references.
Can I revert to the default sheet names?
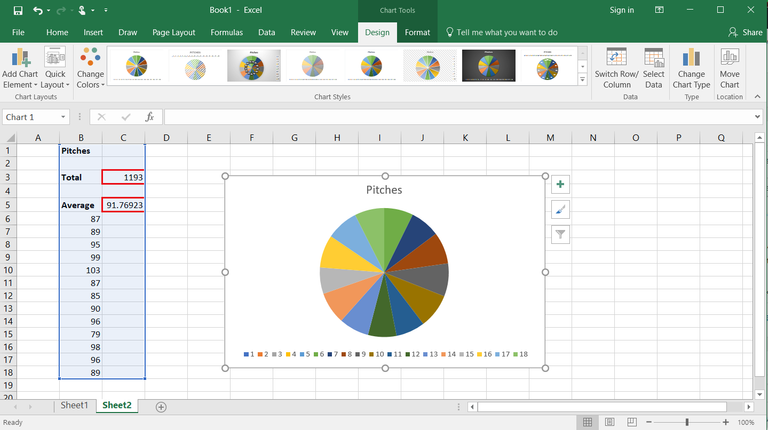
+
Yes, you can rename your sheets back to the default names like ‘Sheet1’, ‘Sheet2’, etc., by manually editing them or using a VBA macro to reset all sheet names.
What happens if I accidentally use a prohibited character in a sheet name?

+
Excel will not allow the name change. Instead, it will display an error message prompting you to use a different name that adheres to Excel’s naming conventions.
How do I change sheet names in bulk using VBA?

+
You can use a VBA macro to iterate through all sheets in a workbook and change their names systematically, as shown in the ‘Automating Sheet Name Changes’ section.
Will changing sheet names affect existing formulas or references?

+
Yes, it can. Make sure to update any references in formulas, macros, or external documents to match the new sheet names to prevent errors.
Can I use special characters like emoji for sheet names?

+
As of now, Excel does not support emoji or non-ASCII characters in sheet names, but this might change in future versions.



