5 Ways to Capture Data Across Excel Sheets

5 Ways to Capture Data Across Excel Sheets

Ever find yourself juggling multiple Excel sheets, trying to make sense of the data you've collected? Whether you're a business analyst looking to consolidate financial data, or a marketer tracking campaign performance, the ability to capture and manage data efficiently across multiple sheets can be a game-changer. Here's a comprehensive guide on how to capture data effectively, ensuring you not only maintain accuracy but also streamline your workflow.
Using Excel Formulas for Data Transfer

One of the simplest and most direct methods for capturing data across Excel sheets is by using formulas:
- Reference Formula: By using the formula
=SheetName!CellReference, you can pull data from any cell in another sheet within the same workbook. - Array Formulas: For larger datasets, use an array formula like
={Sheet1:Sheet3!A1:A10}to consolidate data from multiple sheets into one location.
To apply these formulas:
- Select the cell where you want the captured data to appear.
- Type or paste the formula.
- Press Enter.
⚠️ Note: Ensure that cell references in the other sheets are correct, as any error will lead to incorrect data being pulled.
Excel Tables for Dynamic Data Management
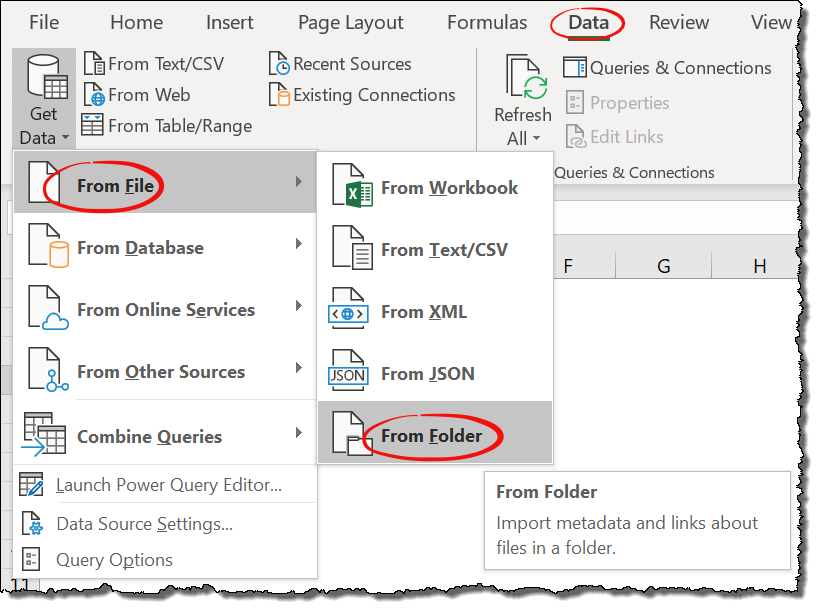
Excel tables offer an elegant solution for dynamic data capture:
- Convert your data range into a table by pressing Ctrl + T.
- Use structured references like
TableName[ColumnName]to automatically capture new data as it's entered.
Tables are excellent for:
- Data sorting and filtering.
- Keeping formulas and calculations intact even when data is added or removed.
🔍 Note: Named ranges and tables can significantly reduce errors when working with multiple sheets.
Leveraging VBA for Automation

For repetitive tasks or complex data operations, Visual Basic for Applications (VBA) can be your tool:
- Create macros to automate the process of pulling or pushing data between sheets.
- Develop VBA functions to perform specific data capture tasks like averaging or summarizing.
Here's a simple VBA script to consolidate data:
Sub ConsolidateData()
Dim ws As Worksheet
Dim lastRow As Long
Dim targetRow As Long
targetRow = 1
For Each ws In Worksheets
If ws.Name <> "Summary" Then
lastRow = ws.Cells(ws.Rows.Count, "A").End(xlUp).Row
ws.Range("A1:B" & lastRow).Copy
Sheets("Summary").Range("A" & targetRow).PasteSpecial xlPasteValues
targetRow = targetRow + lastRow
End If
Next ws
End Sub
🔗 Note: Learning VBA can provide you with infinite possibilities for Excel automation, but start with simple macros to understand the flow.
Power Query: A Business Intelligence Tool
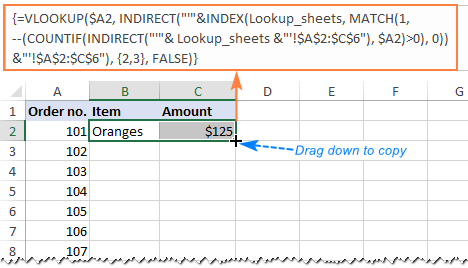
Power Query is Excel's answer to data integration and transformation:
- Load multiple sheets into Power Query.
- Transform and merge datasets to create a consolidated view.
To use Power Query for data capture:
- Go to Data > Get & Transform Data > Get Data > From File > From Workbook.
- Select your Excel file and load the sheets.
- Use the interface to combine, clean, or shape data as needed.
🛠️ Note: Power Query can be intimidating at first, but its self-documentation features make it easy to understand and modify queries later.
Using External Tools for Advanced Data Consolidation

For scenarios where Excel's built-in capabilities fall short, external tools can step in:
- Power BI for real-time data visualization and reporting.
- Python or SQL scripts to pull and manipulate data across sheets.
- APIs or Add-Ins from software providers to fetch data from external systems directly into Excel.
These tools offer:
- Robust data handling capabilities.
- Integration with various data sources beyond Excel.
💾 Note: External tools can require a steeper learning curve but offer scalability and integration options that Excel alone might not provide.
The methods outlined above provide a toolkit for anyone dealing with data in Excel. From simple formulas to advanced data automation, there's a solution for every level of complexity. Capturing data effectively across sheets isn't just about technical prowess; it's also about choosing the right tool for your task, maintaining data integrity, and ensuring your workflow is as efficient as possible. Remember, the key to mastery is practice; start with basic techniques and gradually incorporate more advanced methods as your skills grow.
What is the difference between using formulas and VBA for data capture?

+
Formulas are straightforward and require no coding knowledge, making them suitable for simple, static data transfers. VBA, on the other hand, offers automation capabilities for repetitive tasks or complex operations, but it requires learning to code in VBA.
Can I use Power Query if I have limited Excel skills?

+
Yes, Power Query provides a user-friendly interface for data manipulation, with steps recorded for future reference. However, understanding basic Excel functions can help you utilize Power Query more effectively.
When should I consider using external tools?

+
Consider external tools when dealing with large datasets, real-time updates, or when you need to integrate data from multiple sources beyond Excel’s capabilities.
Is it necessary to use all five methods?

+
No, the method you choose depends on your specific needs. Some tasks can be accomplished with basic formulas, while others might require the advanced features of external tools or VBA automation.
How can I ensure data accuracy when transferring data between sheets?

+
Regularly check your references, use named ranges to avoid errors, and validate your data with built-in Excel tools like Data Validation or conditional formatting.



