5 Ways to Clear Excel Data with One Click

When you're working with Excel, managing large datasets can be challenging. Often, you need to delete data quickly to clean your sheets or prepare for new entries. Here's how you can clear Excel data with just one click using various methods.
Method 1: Quick Clear All

Excel provides a straightforward way to clear all content from selected cells:
- Select the cells or range you want to clear.
- Press Alt + H then E quickly to open the Clear Options menu.
- Press A to select “Clear All”.
⚠️ Note: This method clears cell contents, formats, and comments.
Method 2: Custom Ribbon Button

If you find yourself frequently needing to clear data, creating a custom button for this action can save time:
- Right-click the Excel Ribbon and select “Customize the Ribbon.”
- In the “Choose commands from” list, select “All Commands.”
- Find and select “Clear All.”
- Click “Add” to add it to your ribbon or Quick Access Toolbar.
✨ Note: Customize your Excel experience with shortcuts that fit your workflow.
Method 3: VBA Macro

VBA macros can automate repetitive tasks. Here’s how to create a one-click macro to clear data:
- Open the Excel VBA Editor with Alt + F11.
- Insert a new module by right-clicking on any object in the Project window, selecting “Insert,” then “Module.”
- Copy and paste the following VBA code:
Sub ClearSelection() With Selection .ClearContents .ClearFormats End With End Sub - Add this macro to a button on your worksheet or in the Quick Access Toolbar for easy access.
💡 Note: Macros can automate complex operations but require you to enable macro settings for security.
Method 4: Conditional Formatting

Use conditional formatting for dynamic data clearing:
- Select the cells or range where you want to apply the condition.
- Go to Home > Conditional Formatting > New Rule.
- Select “Use a formula to determine which cells to format.”
- Enter a formula like
=$A$1="Clear", where A1 could be a switch to turn on/off the clear operation. - Set the format to “Clear Contents” under “Format… > Fill.”
💼 Note: This method allows for conditional data management, making your Excel sheets dynamic and responsive to specific conditions.
Method 5: Office Add-Ins

Consider third-party add-ins for a hassle-free solution:
- Power Query: Though primarily for data transformation, Power Query can be set up to clear data with some scripting.
- Table & Matrix Utilities: Tools that can help manage table data more effectively.
📁 Note: Third-party add-ins can provide functionalities beyond Excel's native capabilities but require careful selection for reliability and compatibility.
Maximize Productivity with These Methods

Each method for clearing Excel data with one click offers different benefits, from built-in shortcuts to more personalized approaches like macros or add-ins. Choose the one that best suits your workflow and daily tasks. By implementing these strategies, you can significantly speed up your work, reducing errors and keeping your focus on what matters most—data analysis and management.
Why would I need to clear Excel data?

+
Clearing data can help in many scenarios: preparing for new entries, data normalization, or simply cleaning up old information that is no longer needed.
Can I undo the ‘Clear All’ action?
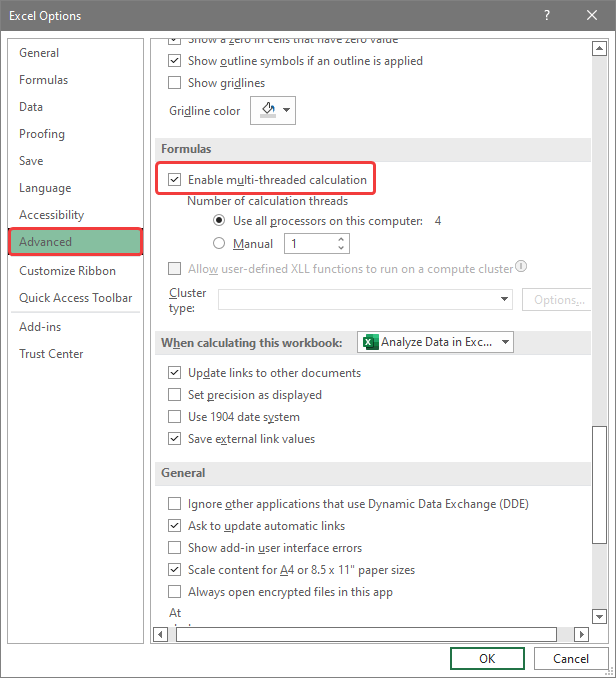
+
Yes, you can undo ‘Clear All’ by pressing Ctrl + Z as long as you haven’t saved or performed another operation in Excel after clearing.
Is it possible to clear data only in specific cells based on conditions?

+
Absolutely. With conditional formatting or formulas, you can automate the clearing of data based on certain criteria, such as values, dates, or even custom formulas.



