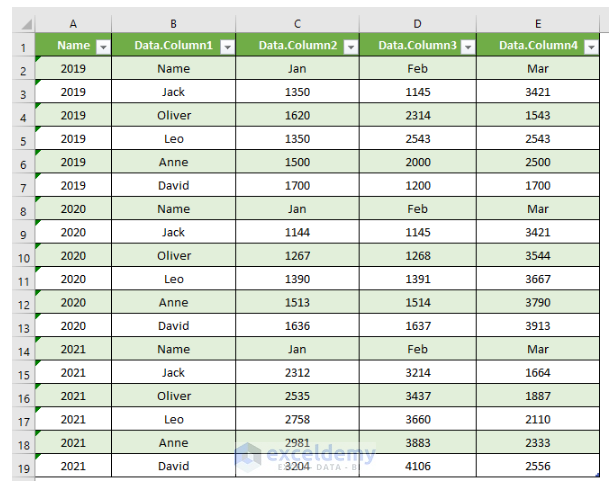Resize Excel Rows Easily in Google Sheets

Switching from Microsoft Excel to Google Sheets can be a significant change, especially if you're accustomed to the familiar interface and functionalities of Excel. One common task that might trip you over in this transition is resizing rows to fit your data perfectly. While both platforms provide similar functionalities, there are nuances in how to resize rows in Google Sheets that can make your transition smoother.
Basic Row Resizing in Google Sheets

Resizing rows in Google Sheets is pretty straightforward. Here are the steps to do it manually:
- Click on the row number to select the entire row or rows you wish to resize.
- Drag the bottom edge of the row number to resize. Drag upwards to decrease the height and downwards to increase it.
- When you’re happy with the height, let go of the mouse button.
This manual method works well for quick adjustments but becomes cumbersome for bulk resizing.
Auto-Resizing Rows to Fit Content

Google Sheets offers an automatic way to resize rows to ensure all your data is displayed properly:
- Select the rows you want to auto-resize by clicking on the row numbers.
- Right-click and choose ‘Resize rows…’
- From the dialog box, select ‘Fit to data’. Google Sheets will automatically adjust the row height to fit the content.
Keyboard Shortcuts for Efficient Resizing

For those who prefer the efficiency of keyboard shortcuts, here are a few that will help you resize rows:
- To enter the resize mode for a row, select the row and press Alt + E, then I, and finally R on Windows or Option + I, then R on a Mac.
- After entering the resize mode, you can input the desired height or use the Fit to data option.
Resize Multiple Rows at Once

If you need to resize multiple rows simultaneously, here’s how:
- Click and drag across the row numbers to select multiple rows.
- Once you’ve selected them, you can resize by dragging the edge or using the ‘Resize rows…’ option for a uniform change.
✨ Note: Using 'Resize rows...' for multiple selections adjusts all selected rows to the same height, which might not always fit every cell's content precisely. Adjust manually if needed.
Setting Default Row Height

You might want to set a default height for all rows in a new sheet:
- Go to File > Spreadsheet settings.
- In the dialog box, change the row height under the ‘General’ tab and click ‘Save settings’.
Google Sheets Row Height Limitations

While resizing rows, you should know that Google Sheets has limitations:
- Minimum height of 21 pixels.
- Maximum height of 409 pixels.
📝 Note: These limits ensure that the spreadsheet remains accessible and user-friendly for editing and viewing.
Resizing Rows via Google Sheets API

For those who engage with Google Sheets programmatically, here’s a method to resize rows using Google Sheets API:
from googleapiclient.discovery import builddef resize_row(service, spreadsheet_id, sheet_id, start_row_index, end_row_index, new_height): requests = [{ ‘updateDimensionProperties’: { ‘range’: { ‘sheetId’: sheet_id, ‘dimension’: ‘ROWS’, ‘startIndex’: start_row_index, ‘endIndex’: end_row_index }, ‘properties’: { ‘pixelSize’: new_height }, ‘fields’: ‘pixelSize’ } }]
body = { 'requests': requests } response = service.spreadsheets().batchUpdate(spreadsheetId=spreadsheet_id, body=body).execute() print(f"Row height updated to {new_height} pixels from row {start_row_index} to {end_row_index}") return responsespreadsheet_id = ‘your_spreadsheet_id’ sheet_id = ‘your_sheet_id’ service = build(‘sheets’, ‘v4’, credentials=credentials)
resize_row(service, spreadsheet_id, sheet_id, 0, 5, 50)
Tips for Optimizing Row Sizes

Here are some optimization tips for efficient row management:
- Use ‘Fit to data’: This feature will automatically adjust rows to the largest content within, reducing clutter.
- Pre-set default heights: For consistency, set your sheets to start with uniform row heights.
- Group related data: If rows contain related data, resizing them together can help maintain structure.
To summarize, knowing how to resize rows efficiently in Google Sheets can significantly improve your productivity. Whether you’re manually resizing, using keyboard shortcuts, setting defaults, or employing the API, the tools provided by Google Sheets make this task straightforward. By applying these techniques, your transition from Excel to Google Sheets for row resizing will be seamless, ensuring your data presentation remains pristine.
Can I resize rows to a specific height in Google Sheets?

+
Yes, you can manually set rows to a specific height using the ‘Resize rows…’ option from the right-click menu, or use the Google Sheets API for programmatic resizing.
What’s the difference between ‘Fit to data’ and setting a specific row height?

+
‘Fit to data’ adjusts rows to match the size of the largest content within, while setting a specific height manually ensures rows are of a uniform size, regardless of content.
Is there a way to set all new rows to a specific default height automatically?

+
Yes, you can set default row heights in the ‘Spreadsheet settings’ under the ‘File’ menu. This setting will apply to all new sheets you create within the same spreadsheet.
Can I revert row heights if I make a mistake while resizing?

+
Unfortunately, Google Sheets doesn’t have an undo button for resizing rows, but you can use keyboard shortcuts like Ctrl+Z to undo multiple actions if you catch the mistake immediately.