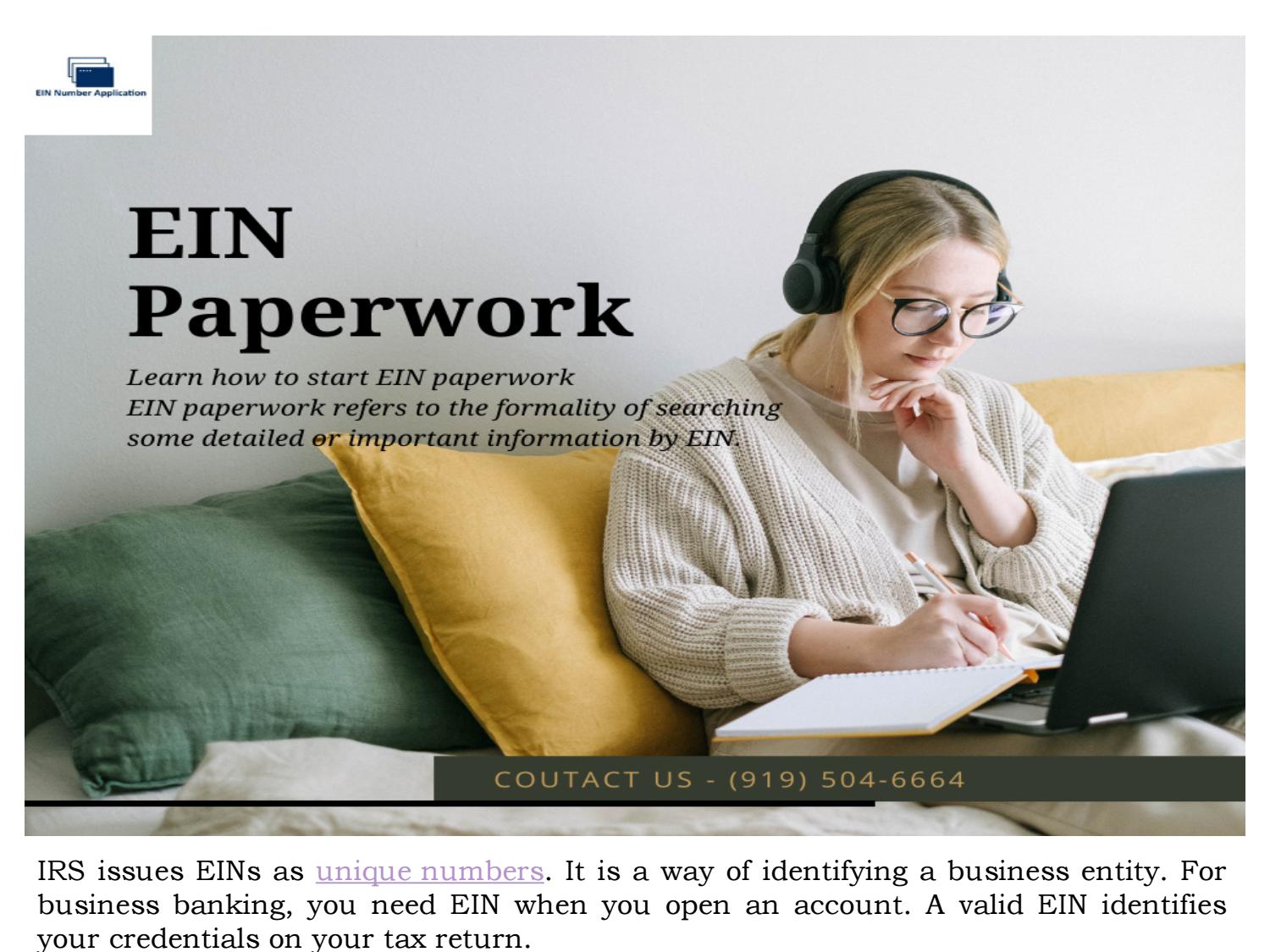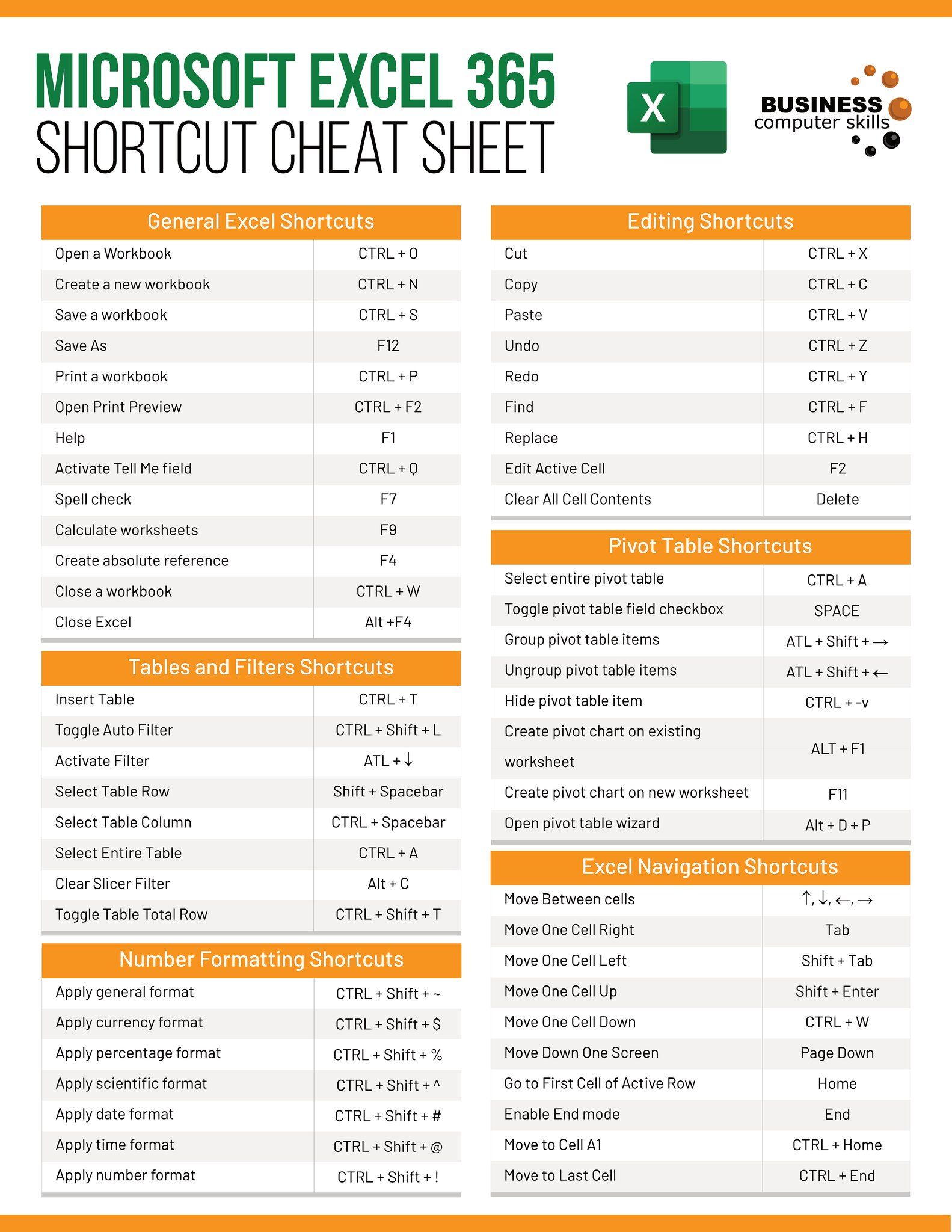7 Essential Formulas for Excel Mastery

Excel, the quintessential tool for data analysis, number crunching, and professional reporting, has become indispensable in various industries. Whether you're an accountant, a data analyst, or a business manager, mastering Excel formulas can significantly enhance your productivity. In this comprehensive guide, we'll explore 7 essential Excel formulas, ranging from basic arithmetic to advanced lookup functions, that can transform the way you handle data. Let's dive in.
1. SUM Function


The SUM function is one of the most widely used Excel functions. It's perfect for adding up a range of numbers quickly. Here's how to use it:
- Click in the cell where you want the result to appear.
- Type
=SUM()followed by the range you want to sum in parenthesis, for example,=SUM(A1:A10).
This will give you the total of all numbers in cells A1 through A10.
2. AVERAGE Function


Calculating an average is common in many data scenarios. The AVERAGE function simplifies this process:
- Enter
=AVERAGE(A1:A10)in your chosen cell, and Excel will compute the mean of the values in the selected range.
💡 Note: Excel's AVERAGE function ignores text, logical values, and empty cells within the range.
3. IF Statements


The IF function is a logical powerhouse, allowing you to make decisions within your spreadsheets:
=IF(Logical_test, Value_if_true, Value_if_false)
For instance, if you want to display "High" for sales above 100:
- Enter
=IF(A2 > 100, "High", "Low")where A2 contains the sales value.
💡 Note: You can nest IF statements to create more complex decision trees.
4. VLOOKUP Function


VLOOKUP (Vertical Lookup) helps you find specific information from a large dataset by looking for a value in the first column of a table:
=VLOOKUP(Lookup_value, Table_array, Col_index_num, [Range_lookup])
- Lookup_value: The value to look for.
- Table_array: The range containing the data.
- Col_index_num: The column number in the table from which to retrieve the value.
- Range_lookup: TRUE for an approximate match, FALSE for an exact match.
Here’s an example:
=VLOOKUP(B5, A2:C10, 2, FALSE)
💡 Note: For better performance with larger datasets, consider using INDEX-MATCH or XLOOKUP instead of VLOOKUP.
5. COUNTIF Function


When you need to count cells that meet certain criteria, COUNTIF is your go-to formula:
=COUNTIF(Range, Criteria)
Here's how you can use it:
- Enter
=COUNTIF(A1:A10, ">100")to count cells in range A1:A10 that contain values greater than 100.
6. CONCATENATE or & for Text Joining


Joining text strings is often necessary for data reporting or combining fields. Excel provides several ways to concatenate text:
CONCATENATE:Use=CONCATENATE(A1, " ", B1)to join text from A1 and B1 with a space in between.- The
&operator:=A1 & " " & B1does the same.
💡 Note: The TEXTJOIN function, introduced in Excel 2019, allows more flexible text joining with a delimiter and the ability to ignore empty cells.
7. Index Match
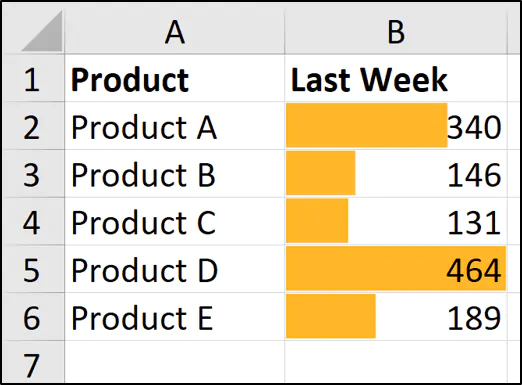

The INDEX MATCH function combination can replace VLOOKUP when you need more flexibility and speed. Here's how it works:
- INDEX: Returns the value at a given row and column index in an array.
- MATCH: Finds the relative position of an item in a range.
For example:
=INDEX(C2:C10, MATCH(B13, A2:A10, 0))
This formula will look up the value in B13 within column A and return the corresponding value from column C.
Mastering these 7 essential Excel formulas can greatly enhance your efficiency and data handling capabilities. Each formula brings unique strengths, from basic calculations to complex decision-making processes. By incorporating these formulas into your daily Excel workflow, you'll be able to:
- Automate repetitive tasks, reducing manual effort.
- Analyze large datasets with precision.
- Create dynamic reports that adapt to changing data.
- Make informed business decisions based on accurate data analysis.
Remember, while these formulas are powerful, they're just the beginning. Excel has a vast array of functions that can address almost any data manipulation or analysis need. As you grow more familiar with these, don't hesitate to explore other formulas and functions like SUMIFS, COUNTIFS, and ARRAY functions to expand your Excel toolkit.
What are some other useful Excel formulas for data analysis?

+
Besides the formulas listed, you might find the following useful for data analysis: SUMIFS, AVERAGEIFS, COUNTIFS, and ARRAY formulas like SUMPRODUCT for complex calculations.
Can I nest functions within each other?

+
Yes, Excel allows nesting of functions. For example, you can nest an IF statement within a SUMIF to perform conditional sums.
How can I learn more about Excel formulas?

+
To deepen your Excel knowledge, consider online tutorials, courses on platforms like LinkedIn Learning, or official Microsoft Excel documentation.
What’s the difference between VLOOKUP and INDEX MATCH?

+
VLOOKUP requires the lookup column to be the first in the data set, whereas INDEX MATCH is more flexible, allowing you to look up values from any column. INDEX MATCH is also faster in large spreadsheets.
How do I optimize my Excel for faster formula calculation?

+
To speed up your Excel formulas, minimize volatile functions, use array formulas judiciously, and leverage Excel’s calculation options like ‘Manual Calculation’ when working with complex sheets.