3 Ways to Open Excel Files in Google Sheets Easily

Opening Excel files in Google Sheets offers a seamless way to collaborate, analyze, and edit data across different platforms. Whether you're a student, professional, or business owner, utilizing Google Sheets can enhance productivity, particularly when team members are using various operating systems and software. Here are three straightforward methods to open an Excel file (.xlsx) in Google Sheets, ensuring you can continue your work efficiently.
Method 1: Upload Via Google Drive

The simplest way to open an Excel file in Google Sheets is by uploading it to Google Drive and then opening it with Sheets.
- Go to Google Drive (drive.google.com) and log in with your Google account.
- Click the + New button at the top left, then select File upload.
- Navigate to the location of your Excel file on your computer, select it, and click Open to upload it.
- Once uploaded, right-click on the file in Google Drive and choose Open with, followed by Google Sheets.
- The file will open in Google Sheets, ready for editing and collaboration.
📝 Note: You might see a notification that the file is being converted. This process ensures that all Excel functionalities are adapted to Google Sheets’ format, which might take a few moments depending on the file size and complexity.

Method 2: Using Google Sheets File Menu

If you’re already working in Google Sheets, you can directly import an Excel file without going through Google Drive.
- Open Google Sheets.
- Click on File at the top, then Import.
- In the import dialog, select Upload.
- Drag and drop your Excel file or click Select a file from your device.
- After uploading, choose how you want to import the file - you can replace the current spreadsheet, create a new one, or insert it into a new sheet.
- Ensure Convert uploaded files to Google Sheets format is checked, then click Import data.
📝 Note: This method allows you to decide how to integrate the Excel data into your current spreadsheet environment, providing flexibility for ongoing work or analysis.

Method 3: Open via Google Docs
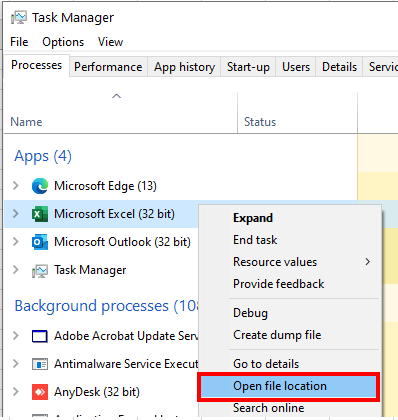
Another less conventional, but equally effective method, involves using Google Docs to convert your Excel file before opening it in Sheets.
- Go to Google Docs (docs.google.com).
- Click File > Open.
- Select Upload and then Select a file from your device.
- Find and select your Excel file, and upload it.
- The file will open in Docs, but click on File > Download > Microsoft Excel.
- Re-upload this newly downloaded file to Google Drive or directly import it into Sheets using Method 1 or 2.
📝 Note: This method is useful if you need to quickly view or convert an Excel file into Google Sheets without directly opening it, offering a workaround for any potential file corruption or format issues.
These methods showcase the flexibility and user-friendliness of Google Sheets when dealing with Excel files. Each approach provides different ways to transition your work, from simple uploading to using Google's suite of tools for seamless integration. Whether you're collaborating, analyzing data, or just need to edit an Excel spreadsheet on the go, Google Sheets offers a robust platform to do so.
Can I open password-protected Excel files in Google Sheets?

+
Unfortunately, Google Sheets cannot open password-protected Excel files directly. You’ll need to remove the password protection in Excel first or use a third-party service to convert the file before uploading to Google Sheets.
What happens to the macros when I open an Excel file in Google Sheets?
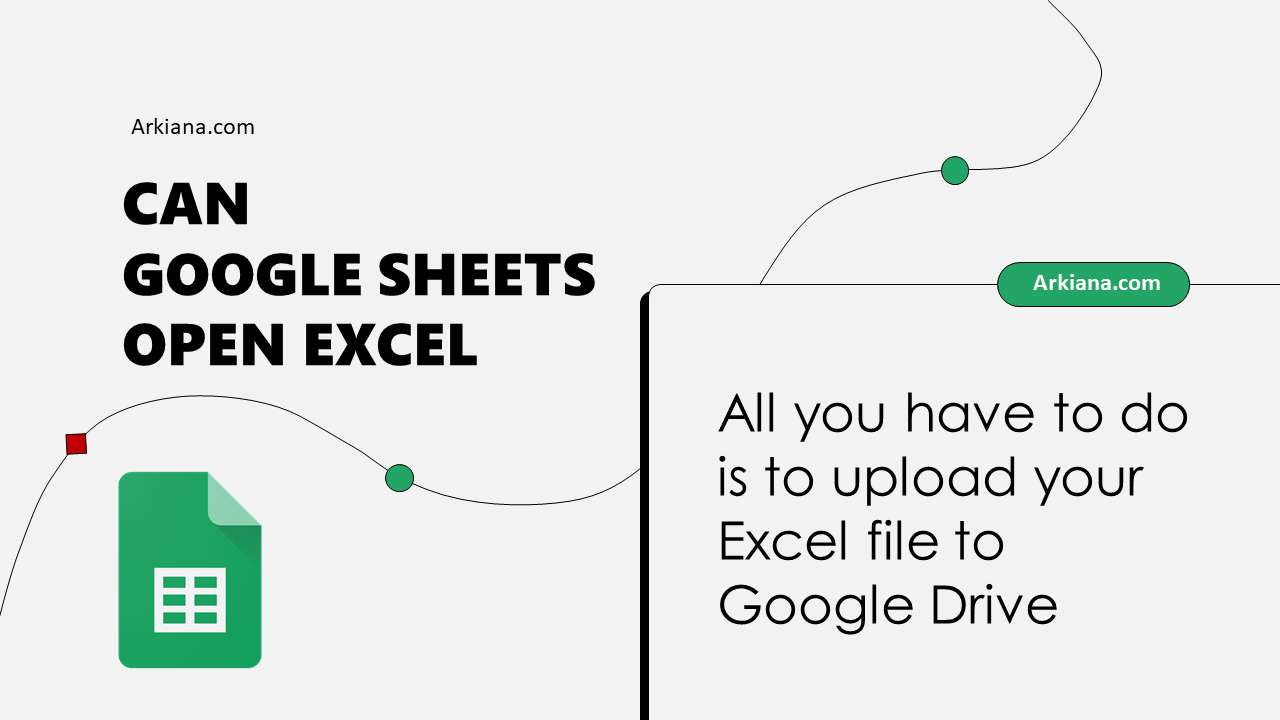
+
Macros written in VBA (Visual Basic for Applications) are not compatible with Google Sheets. However, some basic functionalities can be replicated with Google Apps Script. You might need to manually rewrite or recreate the macros in Sheets.
Does Google Sheets support all Excel functions and features?

+
Google Sheets supports most common Excel functions, but not all Excel features have a direct equivalent in Sheets. Some advanced functionalities or add-ins might not translate perfectly, requiring adjustments or alternative solutions.
Can I save changes back to an Excel file after editing in Google Sheets?

+
Yes, you can download the edited Google Sheet file as an Excel workbook from the File > Download > Microsoft Excel option. This will preserve your changes and format, though not all Google Sheets-specific features might be retained.