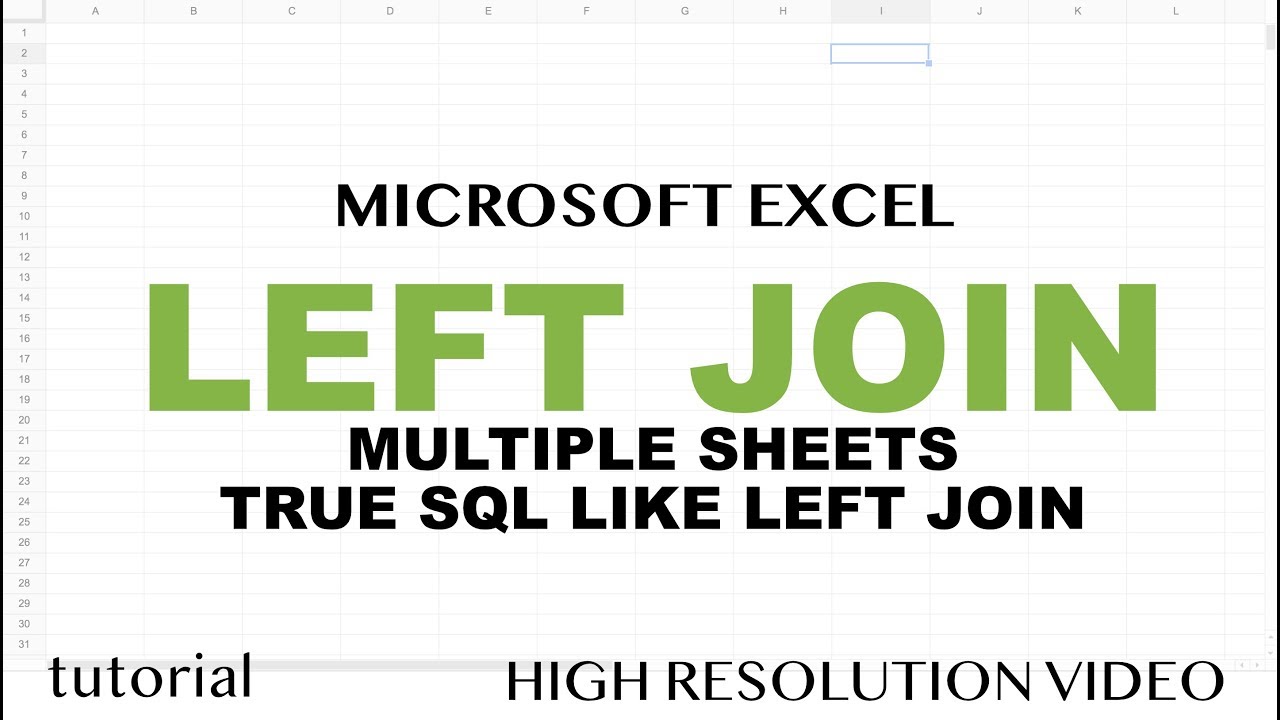5 Simple Steps to Import Excel Sheets into InDesign

Introduction: Excel sheets are powerful tools for data manipulation and analysis, often used to manage and organize information for various purposes. However, when it comes to publishing or presenting this data in a visually appealing manner, Adobe InDesign steps in to offer robust design capabilities. Importing data from Excel to InDesign can streamline your workflow, allowing you to leverage the strengths of both applications to create professional documents, reports, or presentations. This guide will walk you through the process of importing Excel sheets into InDesign, ensuring your transition from data analysis to design is seamless and effective.
The Importance of Integrating Excel Data into Design Software

The integration of Excel with InDesign facilitates an array of benefits:
- Consistency: Ensures data is accurately represented in design, reducing manual entry errors.
- Time-saving: Reduces the time spent on data transfer, allowing more focus on creative tasks.
- Dynamic Updates: By using the right methods, your designs can be automatically updated when the Excel file changes.
- Collaboration: Data teams can work simultaneously on spreadsheets while design teams work on layout, enhancing workflow.

Step 1: Preparing Your Excel Data

Before importing, ensure your Excel file is clean, formatted, and structured correctly:
- Check for duplicate or blank rows that could cause issues during import.
- Organize data into tables for easier importation and readability.
- Remove complex formatting that might not translate well into InDesign.
- Save your Excel file in a universal format like .csv or .txt if not using an updated version.
Proper preparation ensures a smoother import process.
⚠️ Note: The cleaner your data, the easier the import process will be. Data with complex conditional formatting or merged cells might require additional steps.
Step 2: Launching InDesign

Start Adobe InDesign, creating or opening a new document. Arrange the layout where you intend to place your Excel data, considering the design elements that will complement or be derived from the data.
Step 3: Importing Your Excel Sheet

Here’s how to import your Excel data:
- Navigate to File > Place or use the shortcut Ctrl+D (Cmd+D on Mac).
- Select your Excel file in the dialog box, which will open all compatible file formats, including .xlsx, .csv, or .txt.
- Check the Show Import Options box for more control over how the data will be placed.
- Click Open.
Using the Import Options, you can:
- Choose specific sheets to import.
- Select a range of cells or the entire table.
- Choose the table formatting style: Unformatted Table, Formatted Table, or Unformatted Tab-delimited Text.
- Set the table style, including font and color options.
After setting these options, drag to create the table in your document layout.

Step 4: Formatting Your Imported Data
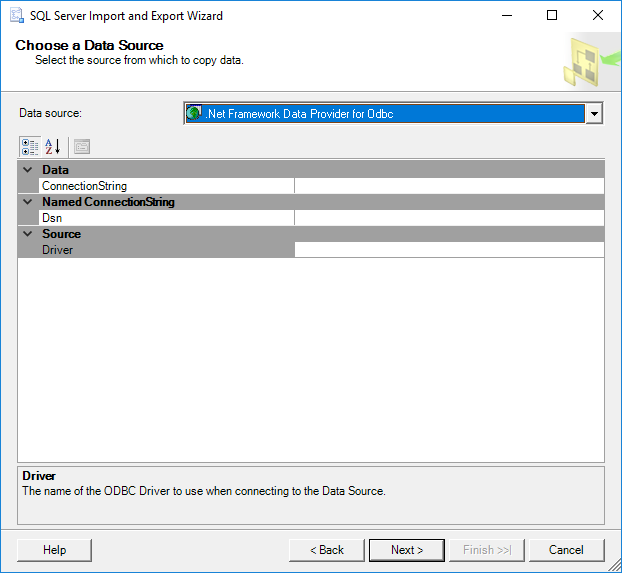
Once imported, the Excel data will need some design adjustments to fit your InDesign document:
- Adjust column widths, row heights, and cell padding.
- Set table styles to match your design.
- Use InDesign’s formatting options to create headers, footers, or stylistic features.
- Ensure text wrapping and alignment for readability.
You can link text or cells to Excel for dynamic updates, but for static tables, thorough formatting ensures your design reflects the data accurately.
Step 5: Updating Your InDesign Document with Excel Changes

For dynamic updates, InDesign can link to your Excel files:
- Select the imported table.
- Go to Object > Interactive > Update Linked Table.
- Your document will reflect any changes made to the linked Excel file.
This step is particularly useful if you’re working on documents that require regular updates or data refreshes.
💡 Note: Make sure the Excel file remains in the same location to maintain the link for dynamic updates.
FAQ Section

How do I ensure that complex Excel formatting stays intact?

+
To keep complex Excel formatting, import the table as a Formatted Table. However, some advanced Excel features might not translate perfectly. For highly complex tables, consider importing the data as text and manually format it in InDesign or use a pre-designed template.
Can I automate updates between Excel and InDesign?

+
InDesign supports live linking to Excel, meaning any changes in the Excel file will automatically update in your InDesign document. To ensure this, select Link to Source when importing, and always keep the Excel file in the same folder structure for seamless updates.
What are the limitations when importing Excel sheets?

+
Some Excel features, like complex charts, conditional formatting, or merged cells, might not be supported or may require additional work in InDesign. Additionally, large datasets can significantly increase file size and potentially slow down your workflow.
Wrapping Up: Integrating Excel data into InDesign is an essential skill for those who need to combine analytical data with professional design. By preparing your Excel data, setting up InDesign for importing, and utilizing the tools available for formatting and updating, you can produce publications that not only look good but are also accurate and informative. Remember, the smoother the data import process, the less time you’ll spend on mundane tasks, giving you more room for creativity and innovation in your design work. As you work with both programs, consider how this integration can enhance your productivity, collaboration, and the overall quality of your output.