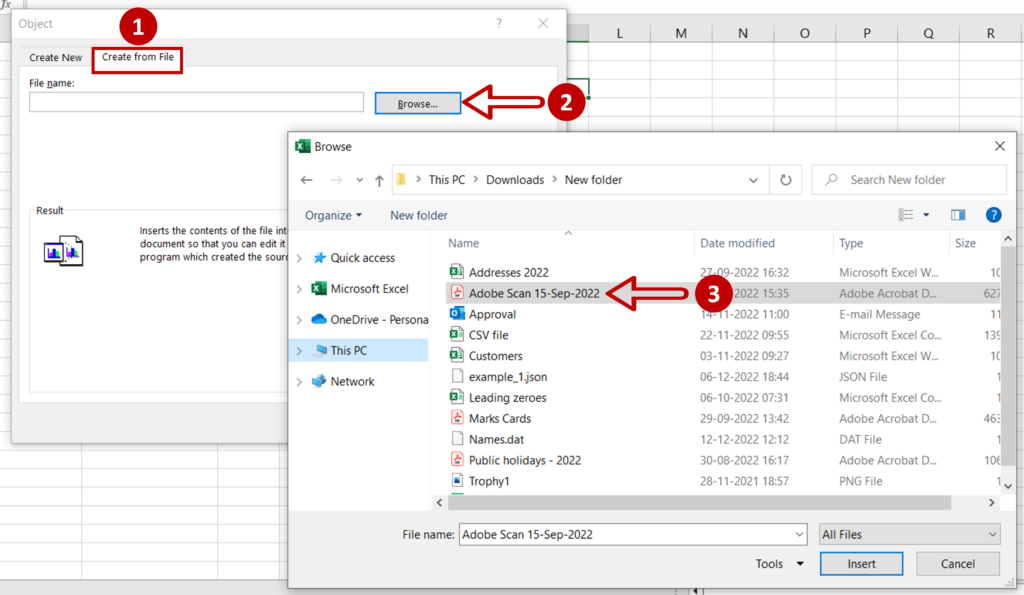5 Ways to Divide in Excel with Confidence

Dividing numbers in Excel is a fundamental skill that can streamline your data analysis process, ensuring that you can manipulate your data accurately and efficiently. Whether you're calculating profit margins, splitting costs, or just exploring different data sets, mastering the division function in Excel will empower you to achieve much more from your spreadsheets. Here are five robust ways to divide in Excel with confidence, ensuring you get the most out of your data.
1. Using the Division Operator (/)

The most basic way to divide in Excel is by using the division operator ‘/’. Here’s how you can do it:
- Direct Calculation: Simply enter the formula in a cell like this:
=A2/B2, where A2 contains the dividend and B2 contains the divisor. - Cell References: Instead of hardcoding values, use cell references for dynamic calculations. For instance, if you want to divide the values in column A by the values in column B:
| Column A (Dividend) | Column B (Divisor) | Column C (Result) |
|---|---|---|
| 50 | 2 | =A2/B2 |

Remember, if you're working with a large dataset, using cell references allows for automatic updates when values change.
💡 Note: When using the division operator, be aware of the possibility of division by zero errors. Excel will display a #DIV/0! error if you attempt to divide by zero.
2. Functions for Division: QUOTIENT and MOD

Excel provides specific functions for different aspects of division:
- QUOTIENT: This function returns the integer portion of a division operation. The syntax is:
=QUOTIENT(number, divisor). Example:=QUOTIENT(20,3)will return 6. - MOD: It provides the remainder of a division. The syntax is:
=MOD(number, divisor). Example:=MOD(20,3)will return 2.
💡 Note: While QUOTIENT is useful for getting the whole number part, MOD helps in scenarios where you need the remainder, like in cyclic data.
3. Array Formulas for Bulk Division

For dealing with multiple divisions at once:
- Array Formula: If you have an entire column of dividends and a different column of divisors, you can use an array formula to divide them all at once. Select the range where you want the results, enter your formula with Ctrl+Shift+Enter. Example:
={A2:A100/B2:B100}.
Array formulas are powerful but can be resource-intensive for very large datasets.
4. Handling Errors and Special Cases

When dealing with division, errors like #DIV/0! can disrupt your workflow. Here are ways to manage these:
- IFERROR Function: Wrap your division formula with
=IFERROR(A2/B2, “Error”)to manage errors gracefully. - ISERROR Function: Before dividing, check for potential errors with
=IF(ISERROR(A2/B2), “NA”, A2/B2).
5. Advanced Techniques for Precision

When precision is critical, Excel offers several tools to control division outcomes:
- ROUND Function: For rounding results to a specific number of decimal places, use
=ROUND(A2/B2,2)to round to two decimal places. - INT Function: To truncate results to integer values, you might use
=INT(A2/B2). - Floor and Ceiling Functions: For rounding down or up to the nearest multiple, consider using
=FLOOR(A2/B2,0.5)or=CEILING(A2/B2,0.5).
These functions are essential for financial calculations or when exact results are needed.
Recapping the journey through Excel's division capabilities, we've explored five distinct approaches to ensure your spreadsheet manipulations are both accurate and efficient. From basic division with the '/' operator to handling errors and dealing with large datasets with array formulas, mastering these techniques not only saves time but also significantly enhances the reliability and depth of your data analysis. With these tools in your arsenal, you're well-equipped to handle any division task Excel might throw your way, ensuring your data calculations are always spot on.
What if I encounter a #DIV/0! error?
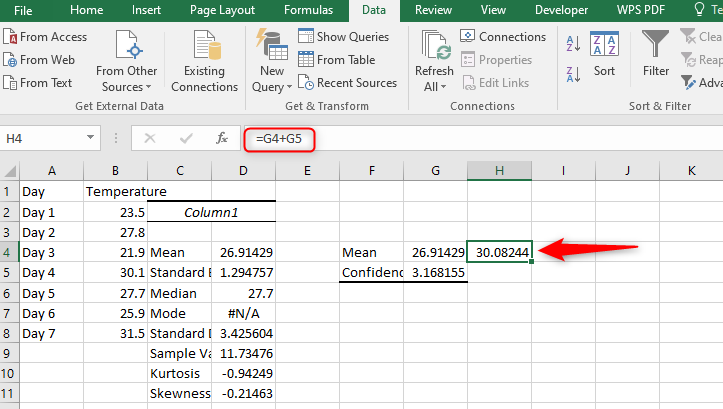
+
This error indicates division by zero. You can handle this by using the IFERROR function or by adding checks before the division.
How can I divide an entire column by a single cell?

+
Use an array formula. Select the result column, type in the division formula with the column reference for the dividend and the single cell for the divisor, then press Ctrl+Shift+Enter.
Can I perform division without changing my original data?

+
Yes, Excel allows you to reference cells without altering them. Just copy the formula to another column or range to view the results of your division.
How do I get the remainder after division?

+
Use the MOD function to calculate the remainder after dividing one number by another.