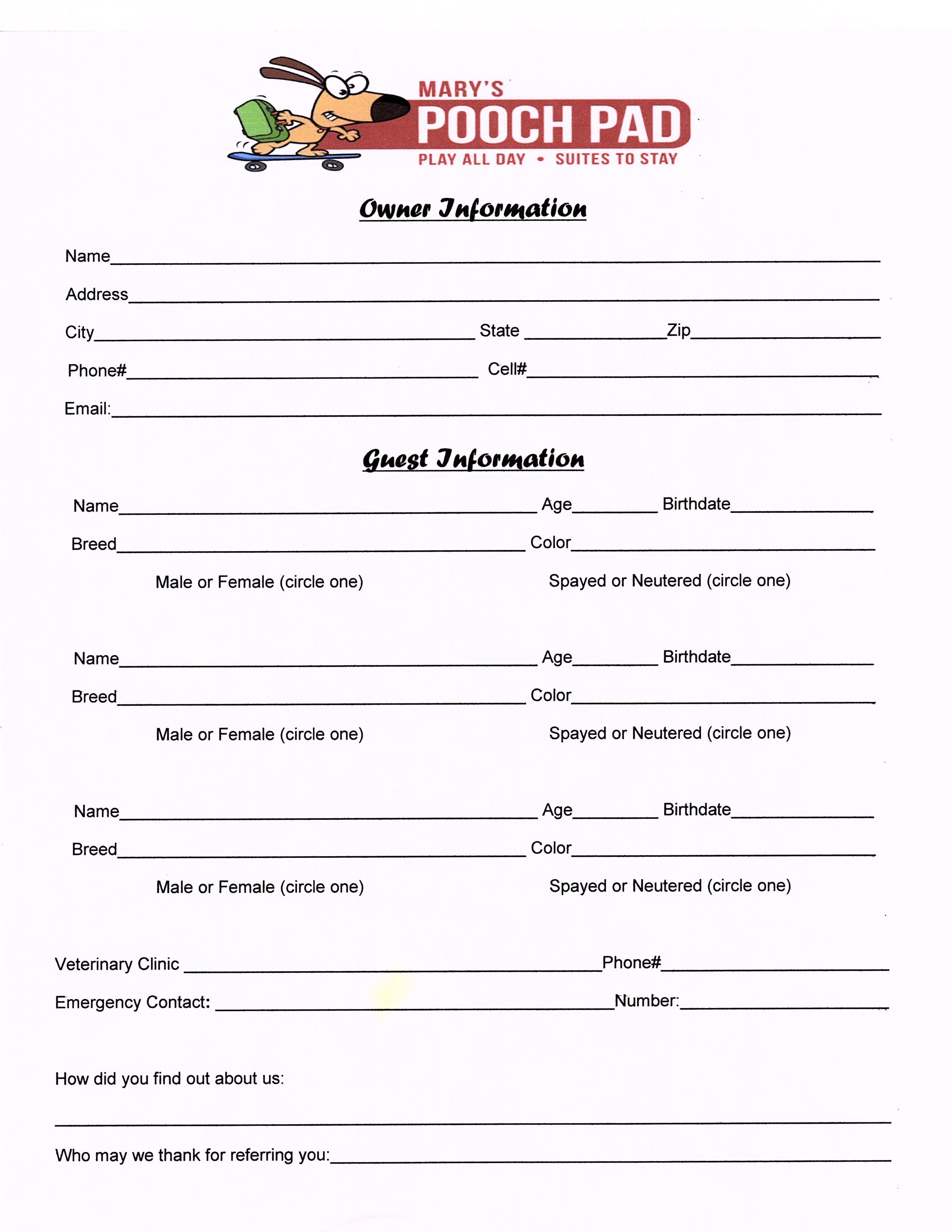5 Ways to Display Sheet Tabs in Excel Instantly
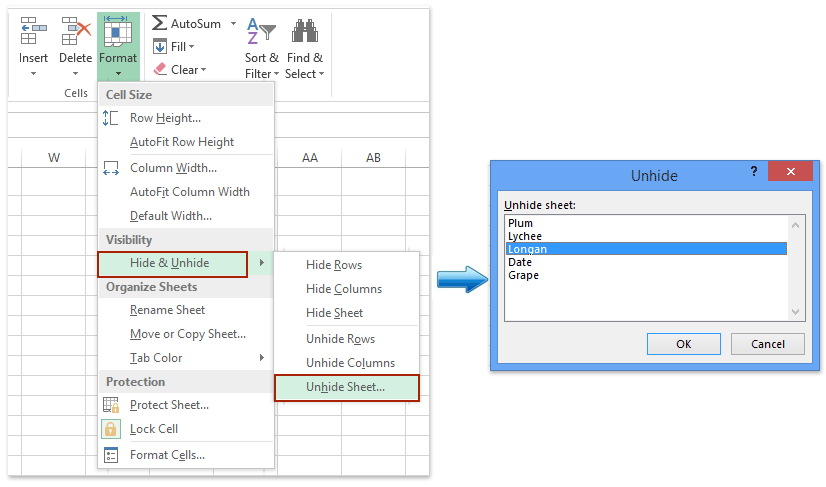
In today's data-driven environment, mastering the intricacies of Microsoft Excel is essential for personal and professional growth. Among the many features Excel offers, the ability to display and manage multiple sheets through sheet tabs is fundamental yet often overlooked. Here, we delve into five foolproof methods to instantly display sheet tabs in Excel, enhancing your spreadsheet navigation experience and maximizing productivity.
Method 1: Using Keyboard Shortcuts

Keyboard shortcuts are a lifesaver for efficiency in Excel, and there are several that can help you display sheet tabs quickly:
- CTRL + Page Up: Moves to the previous sheet.
- CTRL + Page Down: Moves to the next sheet.
- CTRL + TAB: Cycles through visible tabs if more than one is open.
These shortcuts work wonders when you’re hands-on with your keyboard, allowing you to switch tabs without ever lifting a finger to the mouse.
Method 2: Activating the Navigation Pane

The Navigation Pane in Excel, often underutilized, provides an efficient way to view and manage all your sheets at a glance:
- Right-click anywhere on the sheet tabs at the bottom.
- Select Navigation Pane from the context menu.
- The pane opens on the left side, showing all open sheets.
- Use the mouse or arrow keys to select and navigate between sheets.
🌟 Note: You can close the Navigation Pane by clicking the ‘X’ or pressing ESC when done.
Method 3: Dragging Sheet Tabs

Manual reordering can be therapeutic, especially when dealing with extensive Excel files. Here’s how to use this method effectively:
- Click and hold on a sheet tab you wish to move.
- Drag it to the desired location, be it to the left or right of the current tab.
- If you’re reordering multiple sheets, hold down the CTRL key to select them one by one before dragging.
Dragging sheet tabs gives you visual control over the order, ensuring you can find your sheets swiftly.
Method 4: Managing Tab Visibility with Scroll Buttons

When working with numerous sheets, the scroll buttons at the bottom-right of the Excel window become invaluable:
- Clicking the right arrow button (←) moves the tab view to the right.
- The left arrow button (→) moves it to the left.
- The horizontal scroll bar can also be used for fine adjustments.
👁️🗨️ Note: Keep an eye on the scroll buttons, as they might blend into the background if not active.
Method 5: Using the Name Box for Quick Navigation

While not a traditional way to display sheet tabs, the Name Box offers a method to navigate directly to a sheet:
- Click on the Name Box, located to the left of the formula bar.
- Type in the name of the sheet you wish to access, followed by an exclamation mark (!), for example, “Sheet2!A1”.
- Press Enter, and Excel takes you directly to the cell A1 of the specified sheet.
This trick is particularly handy for those familiar with their sheets’ names, offering direct and instant access.
As we conclude, remember that managing and navigating sheet tabs efficiently can significantly enhance your productivity when working with Excel. These five methods provide various ways to display and interact with your sheet tabs, catering to different workflow styles and ensuring you can find what you need, when you need it. Whether you're a keyboard enthusiast or prefer visual navigation, there's a solution tailored for you. By mastering these techniques, you'll be able to manage even the most complex spreadsheets with ease, making your Excel experience smoother and more productive.
Can I customize the appearance of sheet tabs?

+
Yes, you can customize the appearance of sheet tabs to some extent in Excel. While you can’t change the font or color directly, you can change the name of the tab, group tabs by color-coding cells, or use VBA to change the tab color.
What should I do if my sheet tabs are hidden?

+
If your sheet tabs are hidden, you can restore them by: - Going to the View tab in the Ribbon. - Checking the box for Sheet Tabs. Ensure that your Excel window is not maximized if you’ve accidentally minimized it, as this can hide the tabs as well.
How can I see more sheet tabs if I have too many to fit on screen?

+
To manage an abundance of sheet tabs, use: - The scroll buttons at the bottom right of the Excel window to scroll through tabs. - Group related sheets using VBA or color coding to better categorize them. - Consider using a navigation pane for easier management.