5 Quick Tips to Break an Excel Sheet Easily

When it comes to using Microsoft Excel, even seasoned pros can find themselves in a bind, especially when a spreadsheet just won't cooperate. Whether you're dealing with large datasets or complex calculations, an Excel sheet that's slow, unresponsive, or crashing can be incredibly frustrating. However, fear not! Here are five quick tips that can help you break that stubborn Excel sheet and restore productivity:
1. Reduce File Size with Efficient Data Storage


One of the most common culprits of poor Excel performance is excessive file size. Here’s how you can trim it down:
- Use Data Validation for Dropdowns: Instead of repeating the same data across numerous cells, use data validation to create drop-down lists. This reduces the data size significantly.
- Remove Unnecessary Formatting: Highlight your data and hit Ctrl + E to clear all formats. You can then reformat selectively.
- Convert Formulas to Values: After ensuring all calculations are correct, you can use “Paste Special” to paste values only, eliminating the resource-intensive formulas.
🔍 Note: Excessive formatting can lead to file bloating, so always review your spreadsheet for unnecessary formatting.
2. Split Large Workbooks

Breaking down an unwieldy workbook into smaller, more manageable parts can make a significant difference:
- Separate Data and Calculations: Create separate sheets for raw data and calculations, linking them where necessary.
- Link Workbooks: Use external references to link different workbooks together rather than keeping all data in one mammoth file.
3. Utilize Excel’s Built-in Tools
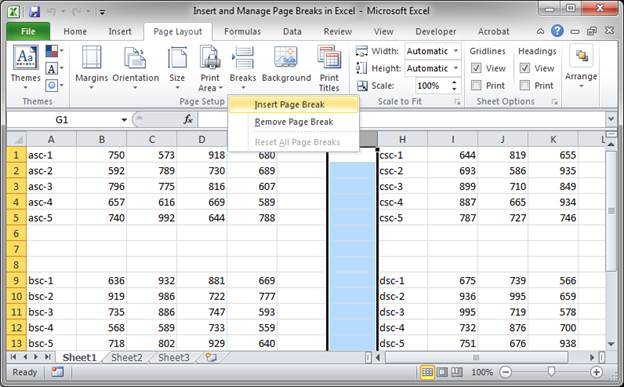
Excel comes equipped with tools designed to keep your spreadsheets lean and mean:
- Workbook Optimization: Navigate to File > Info > Optimize Compatibility to check for compatibility issues and reduce file size.
- Remove External Links: Go to Data > Connections and remove unnecessary external links that could be slowing down your workbook.
4. Manual Calculation Mode
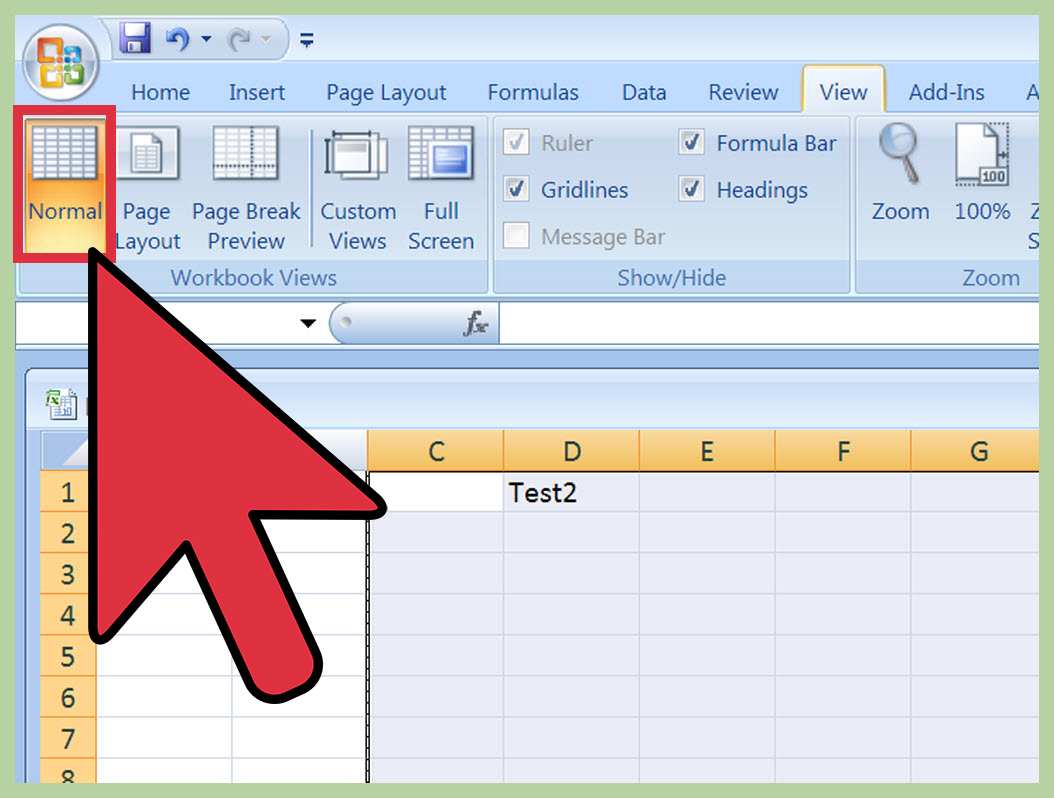
If you have complex calculations that slow down Excel, set the calculation mode to manual:
- Go to Formulas: Select Formulas > Calculation Options > Manual.
- Recalculate: Press F9 to recalculate manually when needed.
🛑 Note: Manual calculation can save a lot of processing power but remember to update your calculations before sharing the file.
5. Clean Up Unused Named Ranges

Excel often keeps unused named ranges, which can slow down your sheet:
- Use Name Manager: Go to Formulas > Name Manager, review, and delete any unused ranges.
By integrating these tips into your Excel workflow, you can significantly reduce the likelihood of your spreadsheets becoming bogged down or crashing. Here's a summary of what we've covered:
- Efficient data storage through data validation and formula optimization.
- Splitting workbooks into smaller, more focused units.
- Utilizing Excel's built-in optimization tools.
- Adjusting calculation modes for complex sheets.
- Maintaining cleanliness in named ranges.
Remember, an optimized Excel sheet is not only a productivity booster but also a stress reliever. Keep these tips in mind to ensure your spreadsheets remain agile, efficient, and user-friendly, providing a seamless experience for all your data processing needs.
How often should I optimize my Excel files?

+
Regular optimization, particularly when working with large datasets or when performance issues arise, is recommended. Performing optimization monthly or before sharing the workbook can be a good practice.
Will these tips work for both Windows and Mac versions of Excel?

+
Yes, these tips are generally applicable to both Windows and Mac versions of Excel. The interface might differ slightly, but the core functionality remains the same.
Can I revert to automatic calculation mode after setting it to manual?

+
Yes, you can revert back to automatic calculation by going to Formulas > Calculation Options > Automatic. Just be aware that this will increase processing demands.



