Easily Open Multiple Excel Sheets Simultaneously: A Quick Guide

Opening multiple Excel sheets at once can significantly boost your productivity, especially if you're dealing with complex data analysis or comparison. In this comprehensive guide, we'll explore various methods to efficiently manage and open multiple Excel spreadsheets simultaneously on your computer.
Why Open Multiple Excel Sheets?

Before diving into the how-to, let's briefly touch on why you might want to open several Excel spreadsheets at the same time:
- Data Comparison: Quickly compare data across different sheets without the need to switch back and forth.
- Data Consolidation: Streamline the process of merging data from multiple sources into one comprehensive sheet.
- Enhanced Workflow: Working with multiple sheets can enhance your workflow, making it smoother and more efficient.
Method 1: Using Excel's Built-in Features

Excel offers built-in features to manage multiple open spreadsheets:
Opening Multiple Files at Once

- Open Excel and go to the File tab.
- Click on Open.
- Use the Recent section to select multiple files by holding the Ctrl key (Windows) or Command key (Mac).
- Alternatively, navigate to the folder where your Excel files are stored, select multiple files, and hit Open.
📌 Note: This method is quick if your files are organized or frequently used.
Using Task Pane

To access and manage multiple files, you can use the Task Pane:
- Click View on the ribbon.
- Select Unhide from the Window group to unhide any hidden workbooks.
- Use the Switch Windows drop-down in the Window group to quickly toggle between open Excel files.
Method 2: External Tools and Scripts

Sometimes, Excel's native features might not be sufficient or you might want to automate the process. Here are some external tools and scripts:
Automate with VBA
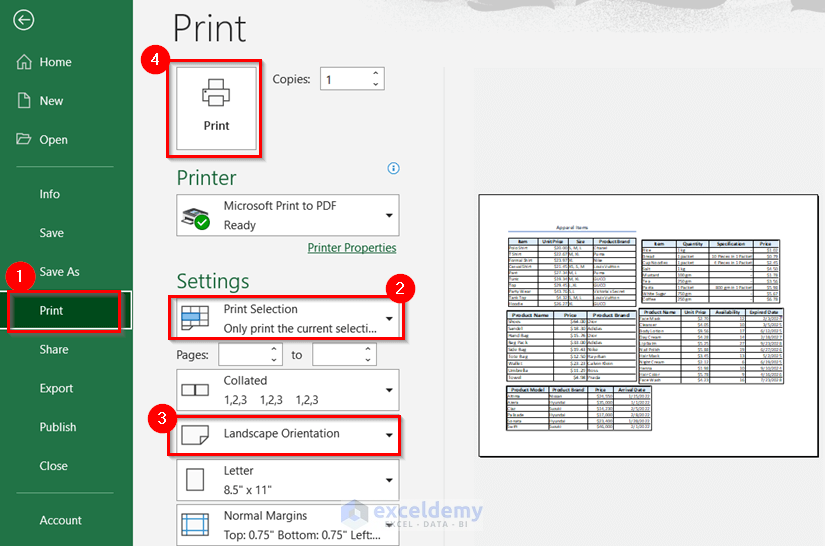
VBA (Visual Basic for Applications) scripting can automate the opening of multiple files:
Sub OpenMultipleExcelSheets()
Dim myPath As String, myFile As String
myPath = "C:\Your\Excel\Folder\" 'Change this to your folder path
myFile = Dir(myPath & "*.xlsx")
Do While myFile <> ""
Workbooks.Open Filename:=myPath & myFile
myFile = Dir()
Loop
End Sub
📌 Note: Ensure your macro settings allow macros to run before executing this code.
Third-Party Software

Applications like AutoHotkey or Power Automate can automate the opening of multiple Excel sheets:
- AutoHotkey: Write scripts to open files or perform repetitive tasks with Excel.
- Power Automate: Use this Microsoft tool for workflow automation, including opening multiple files.
Best Practices for Managing Multiple Sheets
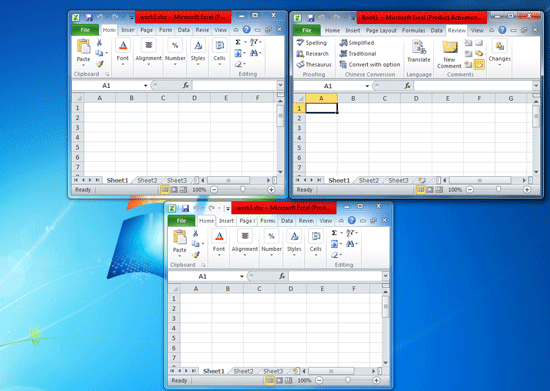
Organize Your Workbooks
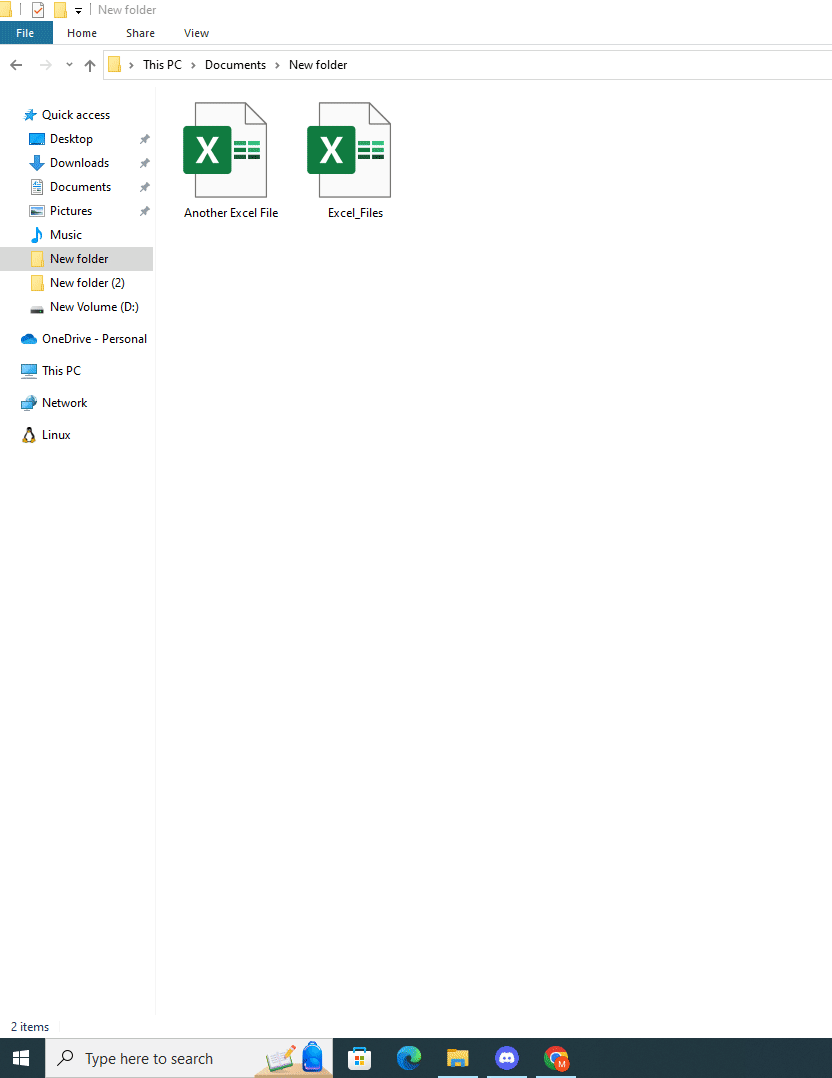
- Use consistent naming conventions for easy identification.
- Sort files into folders by project, date, or any logical grouping.
Keyboard Shortcuts

Learn and utilize Excel’s keyboard shortcuts to navigate between open files swiftly:
- Ctrl + Tab: Switch between open workbooks.
- Ctrl + F6: Move to the next workbook window.
Handling Memory Constraints

When dealing with a large number of sheets, your system’s memory can be a constraint:
- Use 64-bit Excel: This version can handle more memory compared to the 32-bit version.
- Close Unnecessary Sheets: After opening multiple sheets, close any files you’re not actively using.
- Save Frequently: Keep your work saved to avoid losing data if Excel crashes.
By applying these methods and best practices, you can effectively open and manage multiple Excel sheets, enhancing your productivity and data management capabilities.
In wrapping up this guide, we've explored multiple approaches to open and manage several Excel spreadsheets simultaneously. Each method caters to different needs, from quick and simple task management to advanced automation. Remember to adapt these techniques to your specific workflow for maximum efficiency.
Can I open Excel files from different folders at once?

+
Yes, you can. By selecting multiple files in File Explorer or using a script like VBA, you can open files from different directories simultaneously.
How do I ensure data security when opening multiple Excel sheets?

+
Use Excel’s built-in security features like passwords for workbooks, encrypting files, and avoid storing sensitive information in plain sight. Also, consider using shared workbooks with restricted permissions.
What if I have too many sheets to open at once?

+
If Excel becomes too slow or unresponsive with numerous files open, consider grouping files by relevance, opening only what’s necessary, or using 64-bit Excel for better performance.