Convert Excel to Google Sheets Easily: A Quick Guide

Introduction to Spreadsheet Conversion

Spreadsheets are an essential tool for data management, tracking progress, financial planning, and much more. As business practices evolve and remote work becomes increasingly prevalent, the need to share and collaborate on spreadsheets has risen significantly. Microsoft Excel has long been a standard in office settings, but Google Sheets is becoming the go-to choice for online collaboration. The ability to convert Excel to Google Sheets seamlessly is crucial for those transitioning to a cloud-based working environment. In this guide, we’ll explore how to perform this conversion effortlessly.
Why Convert Excel to Google Sheets?
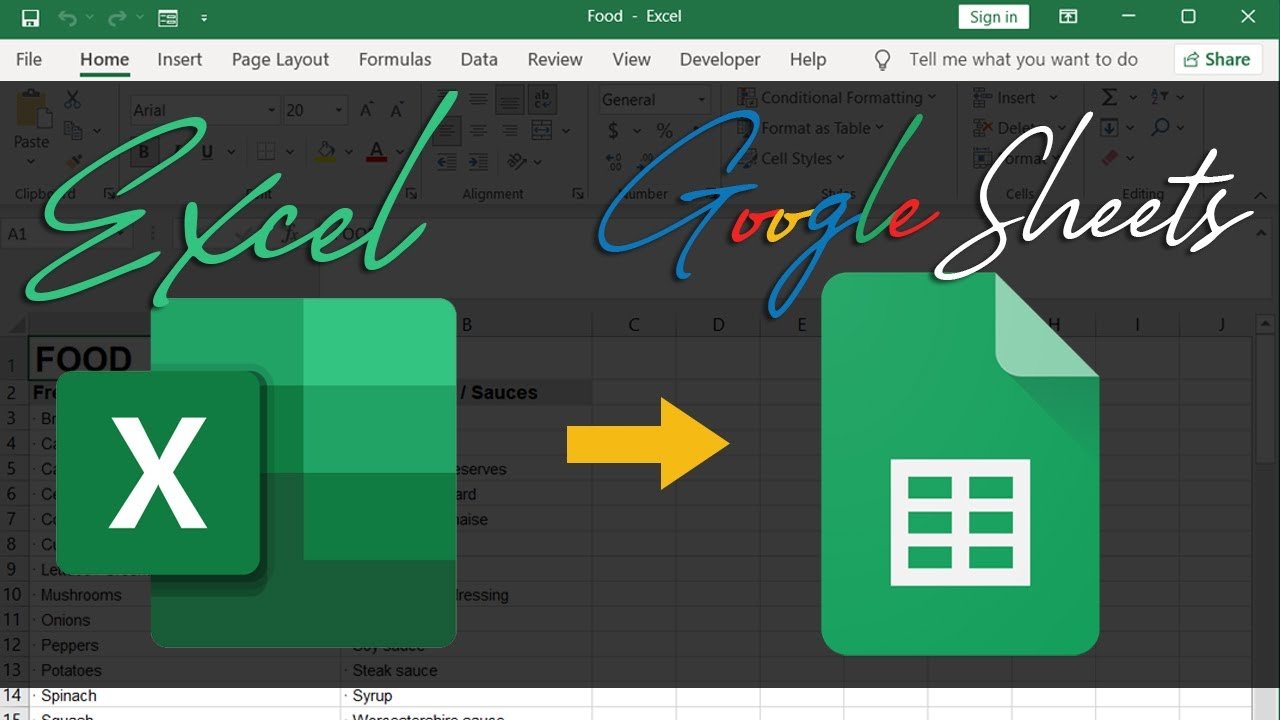
There are several compelling reasons to convert from Excel to Google Sheets:
- Collaboration: Google Sheets allows multiple users to work on the same document simultaneously, offering real-time updates and changes.
- Accessibility: Files stored on Google Drive can be accessed from any device with internet access, making it ideal for those on the move.
- Cost Efficiency: While Excel is part of the Office suite, Google Sheets is free with any Google account.
- Integration: Google Sheets integrates effortlessly with other Google services and a plethora of third-party apps.
- Automatic Saving: All changes are saved automatically, reducing the risk of losing data.
- Version History: Users can view, restore, or compare previous versions of the document.
Steps to Convert Excel Files to Google Sheets

Let’s delve into the process of converting an Excel file to Google Sheets:
1. Preparing Your Excel File

- Ensure your Excel file is clean, with no errors or macros that Google Sheets might not support.
- Save the file in a commonly supported format like .xlsx or .xls.
2. Access Google Drive

Go to Google Drive and log in with your Google account. Here, you can manage all your Google documents, including Sheets.
3. Upload Your Excel File

- Click the “New” button on the left-hand side.
- Select “File Upload.”
- Navigate to your Excel file on your computer and select it.
- The file will be uploaded to Google Drive.
4. Convert the File

- Once uploaded, the file appears in your Google Drive. Right-click on it.
- Choose “Open With” and then select “Google Sheets.”
- Google Sheets will now open the file and present an option to convert it. Click “Open now.”

5. Review and Save

- Check the converted sheet for formatting issues or lost data.
- If everything looks good, save the new Google Sheets version by clicking on “File” > “Save as Google Sheets.”
💡 Note: If your Excel file has complex formulas, pivot tables, or charts, review them carefully as they might not convert perfectly.
Handling Conversion Issues

While Google Sheets is quite versatile, there are instances where conversion might not be smooth:
Formatting and Functionality

- Some Excel formatting might not translate exactly to Google Sheets.
- Advanced Excel functions might behave differently or not work at all in Google Sheets.
Compatibility

- Older Excel versions might have issues converting to newer Google Sheets versions.
- Files containing macros will not convert, as Google Sheets does not support macros.
🔎 Note: Use Google's "Explore" feature in Sheets to quickly insert commonly used charts or data insights if a manual chart conversion is too cumbersome.
Collaborating in Google Sheets

Once your Excel file is converted to Google Sheets, you can:
- Share the document with others through Google Drive by clicking on “Share” in the top right corner.
- Use the commenting feature to discuss specific cells or data points.
- Add additional features like filters, data validation, and conditional formatting.
Google Sheets also offers:
- Conditional Formatting: Set rules to format cells based on their contents.
- Data Validation: Ensure users enter the right type of data.
- Functionality: Insert functions to calculate data automatically.
The collaboration tools within Google Sheets make it an indispensable tool for team projects, financial tracking, or any task where real-time, collaborative editing is needed.
Summing Up

The transition from Excel to Google Sheets not only streamlines collaboration but also integrates your spreadsheets into a world of online productivity tools. With these tools at your fingertips, your data becomes more accessible, manageable, and shareable. The steps provided above offer a straightforward guide to converting your existing Excel files, ensuring that the switch is as smooth as possible while retaining functionality and preserving your data. By understanding the potential pitfalls, you can also prepare for any conversion issues and make the process efficient. Whether you’re a student, business professional, or casual user, embracing Google Sheets as your spreadsheet solution can significantly enhance your workflow and data management strategies.
Does converting Excel to Google Sheets preserve all my data?

+
Most of your data and basic functions will be preserved, but some advanced Excel features or formatting might not convert perfectly. Always review the document after conversion.
Can I convert back from Google Sheets to Excel?

+
Yes, you can download a Google Sheets document as an Excel file (.xlsx or .xls) by going to File > Download > Microsoft Excel.
How do I share a converted Google Sheets file with non-Google users?

+
When sharing, you can generate a link that allows access even if the recipient doesn’t have a Google account. They’ll need to sign in or use a Google account, but they won’t necessarily need one for view-only access.
Will my Excel macros work in Google Sheets?
+No, Google Sheets does not support Excel macros. You’d need to find alternative solutions or script new functions using Google Apps Script.