Effortlessly Import Google Sheets Data into Excel

Managing data across different platforms can often be a time-consuming task, but with tools like Microsoft Excel and Google Sheets, integration becomes seamless. This comprehensive guide will walk you through the steps to import Google Sheets data into Microsoft Excel, ensuring you're equipped with the knowledge to streamline your data workflows effectively.
Why Integrate Google Sheets with Excel?

Before diving into the how-to, it's crucial to understand why integrating Google Sheets with Microsoft Excel can be beneficial:
- Versatility: Use Google Sheets for real-time collaboration and Excel for powerful data analysis.
- Data Sync: Keep your datasets up-to-date across platforms.
- Efficiency: Eliminate manual data entry and save time.
Methods to Import Google Sheets into Excel

There are several methods to achieve this integration. Here are the most effective ones:
Using Google Sheets' Built-in Functionality

Google Sheets offers a feature to publish the sheet as a CSV file, which can be easily imported into Excel:
- Open your Google Sheet.
- Go to File > Download > Comma-separated values (.csv, current sheet).
- Open Microsoft Excel and navigate to Data > Get Data > From Text/CSV.
- Locate the downloaded CSV file and import it.
Notes on Using Google Sheets’ CSV Download:
⚠️ Note: Ensure all necessary data formatting (dates, numbers, etc.) in Google Sheets is correct before downloading, as Excel might interpret it differently.
Using Power Query in Excel

Power Query, an Excel feature since 2016, allows for more robust data manipulation:
- Go to Data tab in Excel.
- Select Get Data > From Other Sources > From Web.
- Enter the URL of your Google Sheet, which you get by going to File > Share > Publish to Web in Google Sheets.
- Power Query will automatically detect the data, and you can import it by selecting Load.
Notes on Using Power Query:
🔧 Note: Make sure you have the necessary permissions to publish your Google Sheets data to the web for this method to work.
Microsoft Excel's Add-ins
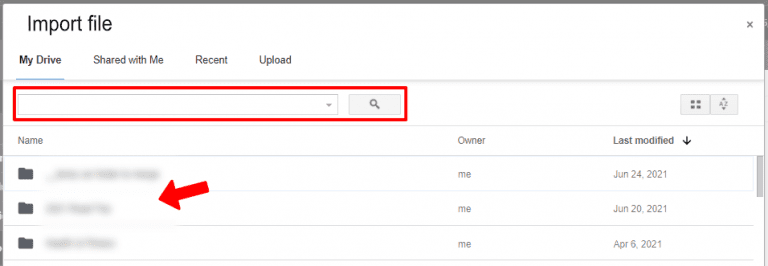
There are various add-ins available that can simplify the data import process:
- Excel Connector for Google Sheets: An add-in from Microsoft that directly connects to Google Sheets.
- Zapier: While not directly an Excel add-in, Zapier automates workflows between Google Sheets and Excel.
Tips for Seamless Integration

- Consistent Data Formatting: Ensure your Google Sheets data follows a consistent format to avoid import errors.
- Limit Data Size: Large data sets might require more processing time or even hit software limits.
- Refresh Interval: Set a schedule for refreshing your data in Excel to keep it up-to-date with Google Sheets changes.
- Data Security: Review and comply with the data security and privacy policies of both Google and Microsoft.
By following these steps, you can transform your workflow, ensuring that the data flows effortlessly between Google Sheets and Microsoft Excel. This integration not only enhances your productivity but also makes data management more dynamic and responsive to real-time changes. Keep in mind the nuances of data formatting and security to achieve optimal results. This synergy between Google Sheets and Excel opens up new possibilities for data handling, making complex data analysis tasks more accessible and efficient.
Can I automate the import process?

+
Yes, with tools like Zapier or Microsoft’s Excel Connector, you can automate regular imports from Google Sheets to Excel. This automation reduces manual work and ensures your data stays up-to-date.
What are the limitations of importing from Google Sheets to Excel?

+
The main limitations include potential data formatting issues, file size restrictions, and possible delays in data synchronization. Additionally, permissions and sharing settings in Google Sheets can affect the import process.
How often should I refresh the data?

+
The frequency depends on your use case. For real-time collaboration, you might need to refresh data frequently. For less urgent updates, setting a daily or weekly refresh might be sufficient.