Effortlessly Transfer Excel Data to Google Sheets

Managing data efficiently is crucial for businesses and individuals alike. Microsoft Excel and Google Sheets are two popular tools used for this purpose. Excel is known for its robust features and is preferred for complex data analysis, while Google Sheets excels in real-time collaboration. Transferring data from Excel to Google Sheets can streamline workflows, especially when collaboration or real-time updates are necessary. This guide will walk you through various methods to transfer Excel data to Google Sheets with ease.
Why Transfer Data from Excel to Google Sheets?

The transition from Excel to Google Sheets can offer several advantages:
- Collaboration: Google Sheets allows multiple users to work on the same document simultaneously.
- Accessibility: With Google Sheets, you can access your data from any device with an internet connection.
- Version Control: Google Sheets automatically tracks changes and allows reverting to previous versions if needed.
Methods to Transfer Data from Excel to Google Sheets

Manual Import

The simplest method to import data is manually:
- Open your Excel file and copy the data you wish to transfer.
- Go to Google Sheets, click on any cell, and paste the data using Ctrl + V (or Cmd + V on macOS).
Upload and Convert

To upload an Excel file for automatic conversion:
- From Google Drive, click New > File upload to upload your Excel file.
- Once uploaded, double-click the file in Drive to open it in Google Sheets. You’ll be asked if you want to convert the document. Click Yes to proceed.
📢 Note: Some Excel features might not translate perfectly into Google Sheets, like certain types of macros or complex conditional formatting.
Google Sheets Import Function
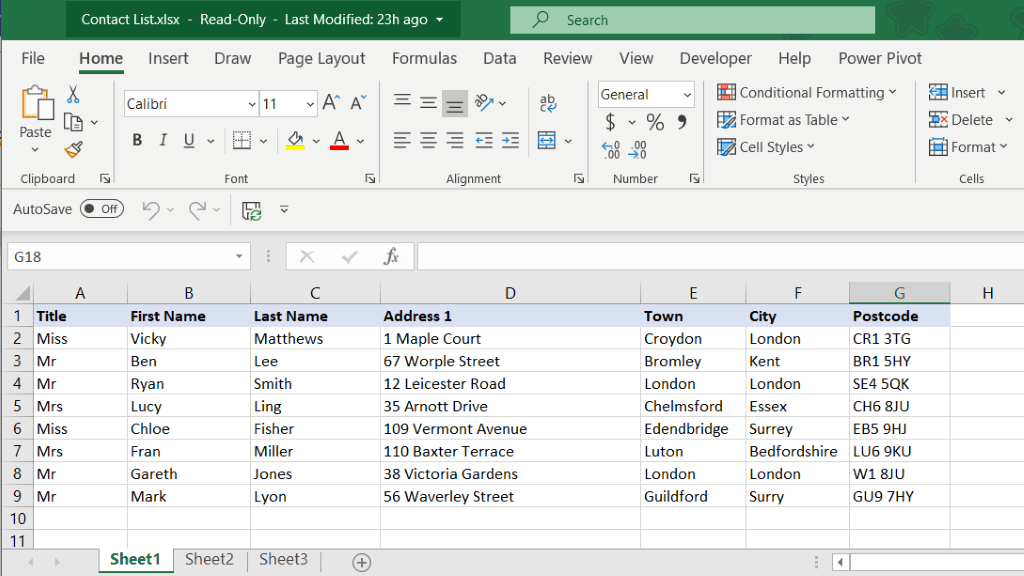
Use Google Sheets’ import functions for real-time data updates:
| Function | Description |
|---|---|
| =IMPORTDATA(url, [delimiter]) | Imports data from a text file or CSV over the web. |
| =IMPORTRANGE(spreadsheet_url, range_string) | Imports a range of cells from a specified spreadsheet. |

Using Google Add-ons

To enhance the importing process:
- Open Google Sheets and click Add-ons > Get add-ons.
- Search for an add-on like “Excel to Sheets”, install it, and use it to import Excel files.
API Method

Automation enthusiasts might prefer using Google Sheets API for more control:
- Set up Google Cloud Project and enable the Sheets API.
- Use the API to upload the Excel file and convert it to Google Sheets format programmatically.
Tips for Effective Data Transfer

- Check Formatting: Ensure cell formats like dates, currency, and numbers are preserved during the transfer.
- Data Validation: Verify that any data validation rules from Excel are transferred or replicated in Google Sheets.
- Links and References: Be aware that references to external data or files might not work as expected after transfer.
Maximizing Google Sheets after Transfer

Once your data is in Google Sheets, you can:
- Collaborate: Share your spreadsheet with others for real-time editing or commenting.
- Use Add-ons: Utilize Google Sheets add-ons for advanced features like form creation, CRM integration, or project management tools.
- Leverage Automation: Automate workflows with Google Apps Script or third-party automation services.
Summing Up
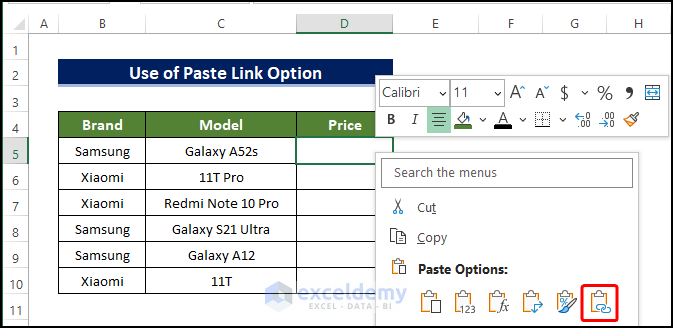
The transition from Excel to Google Sheets can be simple or sophisticated, depending on your needs. Whether you’re looking for real-time collaboration or just want to leverage cloud storage, Google Sheets provides robust alternatives to traditional spreadsheet software. By understanding these methods, you can ensure a smooth transfer of your data, making it more accessible, collaborative, and adaptable to your evolving needs.
What features might not transfer from Excel to Google Sheets?

+
Complex Excel macros, advanced pivot table functionalities, and certain types of conditional formatting might not work seamlessly in Google Sheets.
Can I transfer multiple Excel files at once to Google Sheets?

+
You can upload multiple Excel files to Google Drive at once, but they’ll need to be converted to Google Sheets individually.
Is there a limit to the size of data I can import into Google Sheets?

+
Google Sheets has a limit of 5 million cells for a single spreadsheet. Keep this in mind when transferring large datasets.