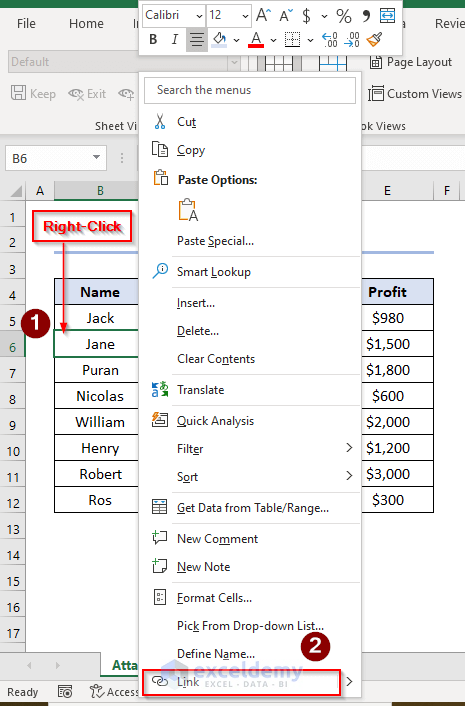3 Ways to Autofit Your Entire Excel Sheet Instantly

When working with large datasets in Microsoft Excel, it's common to deal with columns and rows that stretch beyond your screen. Instead of manually adjusting each column or row to fit the content, Excel offers several ways to instantly autofit your entire sheet, making all your data visible and well-presented. Here are three efficient methods to achieve this:
Method 1: Using the Keyboard Shortcut

Excel users often prefer shortcuts to speed up their workflow. Here’s how to use a keyboard combination to autofit all columns and rows:
- Press Ctrl + A to select all cells in your sheet.
- Then, press Alt + H, O, I to autofit the width of all columns to match their content.
- Next, press Alt + H, O, A to autofit the height of all rows.
💡 Note: This method is faster for Excel users who prefer keyboard-only navigation.
Method 2: Using the Ribbon Menu

If you’re not a fan of keyboard shortcuts or prefer a visual interface, Excel’s ribbon menu provides an easy-to-use alternative:
- Select any cell within the worksheet to autofit.
- Go to the “Home” tab on the Ribbon.
- Click on “Format” in the Cells group.
- Choose “Autofit Column Width” to adjust all column widths.
- For rows, select “Autofit Row Height”.

Method 3: VBA Macro for Consistent Use

For repetitive tasks, you can automate the autofit process using VBA (Visual Basic for Applications):
- Open the Visual Basic Editor by pressing Alt + F11.
- Click “Insert” then “Module” to create a new macro.
- Copy and paste the following code into the module:
Sub AutoFitEntireSheet()
Cells.Select
Cells.EntireColumn.AutoFit
Cells.EntireRow.AutoFit
End Sub
- Save the macro by pressing Ctrl + S, select “Excel Macro-Enabled Workbook (*.xlsm)” file type.
- Now you can run this macro anytime by going to the “Developer” tab, clicking “Macros”, selecting “AutoFitEntireSheet” and pressing “Run”.
💡 Note: VBA can be used for more complex Excel automation tasks beyond just autofitting.
Why Autofitting is Beneficial

Autofitting your Excel sheet can significantly:
- Save Time: Automatically resizing columns and rows saves you the manual labor of adjusting each one individually.
- Improve Readability: It ensures all your data is visible, which reduces the need to scroll excessively.
- Enhance Presentation: Properly fitted sheets make for a cleaner, more professional look when presenting data.
Each of these methods offers different advantages. The keyboard shortcut is fastest if you're comfortable with typing, while the ribbon menu is perfect for those who prefer visual interaction. The VBA macro method is excellent for those who need to apply this function regularly across different sheets or even workbooks.
Can Autofit affect my Excel sheet’s performance?

+
Autofit primarily impacts how data is displayed, not how Excel processes the data. However, with very large datasets, autofitting might cause a brief slowdown in response time.
Is there a way to autofit only selected columns or rows?

+
Yes, if you only want to autofit specific columns or rows, you can manually select the desired range before applying the autofit options.
Can I undo Autofit if I change my mind?

+
Unfortunately, Excel does not provide a direct undo for Autofit. You would need to manually adjust the column widths and row heights back to their previous settings.