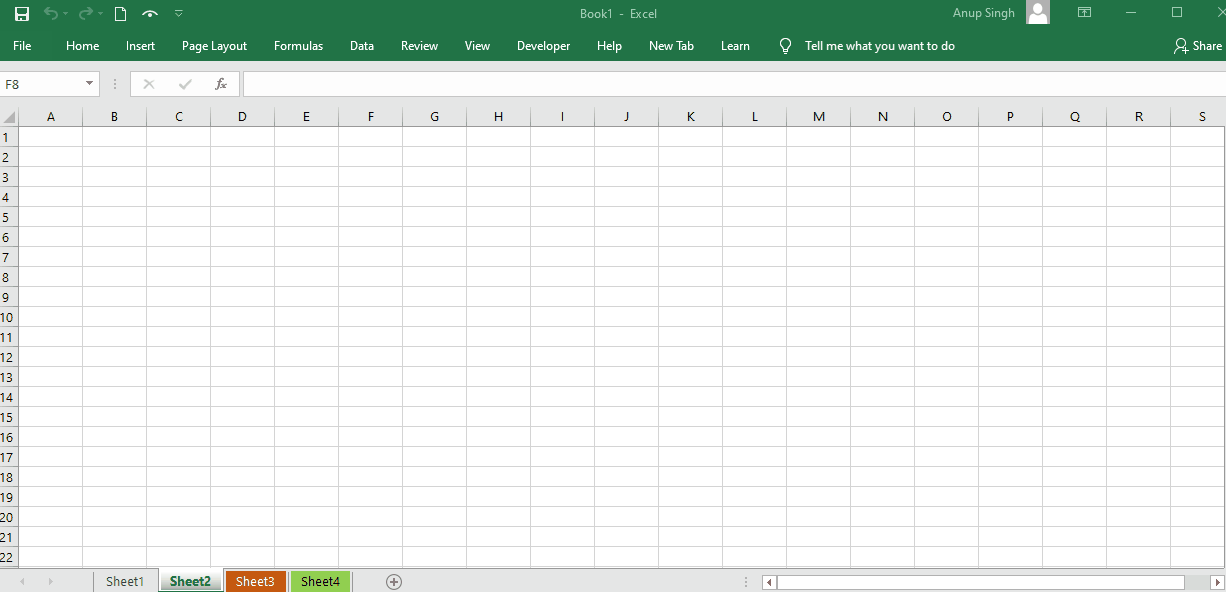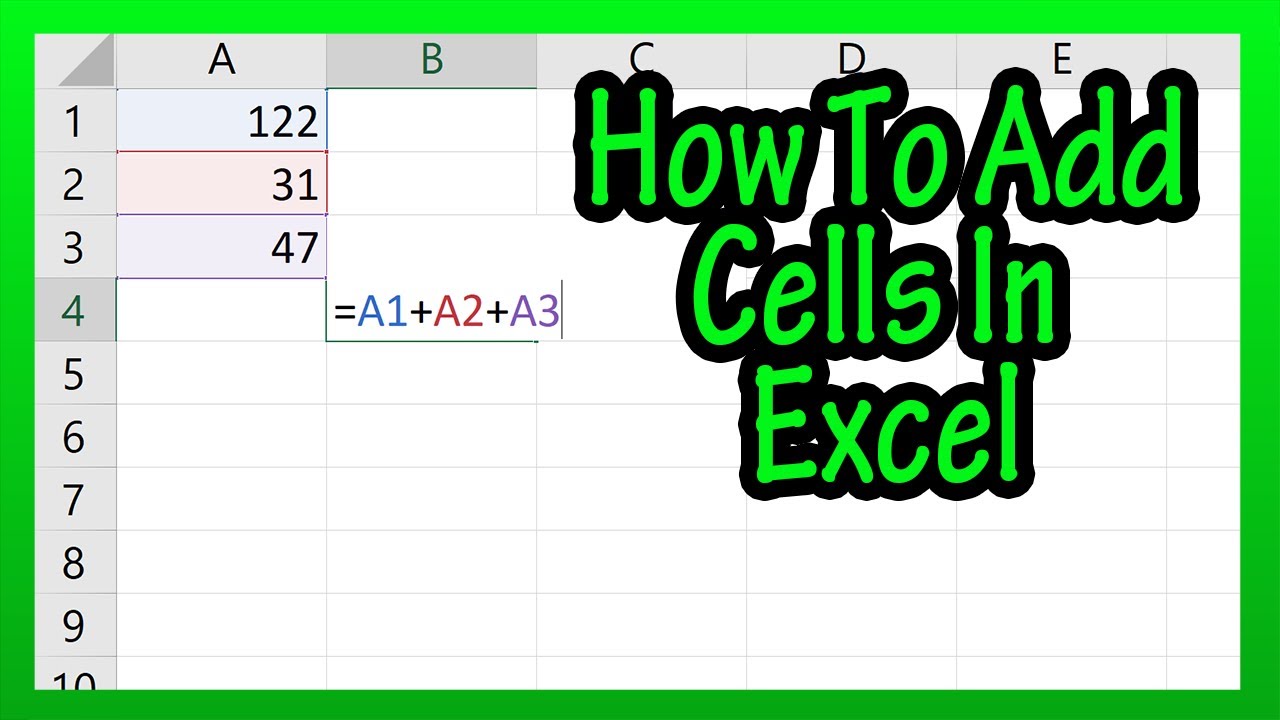5 Ways to Effortlessly Import Sheets into Excel

Introduction to Excel Importing

Microsoft Excel remains a quintessential tool for data analysis, organization, and reporting. Among its many features, the ability to import data into an Excel workbook from various sources is particularly powerful. Whether you're importing from another Excel file, a CSV, or an entirely different database system, Excel provides several methods to make this task seamless. In this post, we'll delve into five efficient ways to import sheets into Excel, each with its own benefits, suited for different scenarios.
Method 1: Importing Via Copy-Paste

The simplest way to import a sheet into Excel might seem obvious, but it's often overlooked for its efficiency in many straightforward cases:
- Open the source workbook and the target workbook where you want to import the data.
- Select the entire sheet or the desired range of cells in the source workbook.
- Right-click and choose 'Copy' or press Ctrl+C.
- Navigate to the target workbook, select the starting cell where you want to place the imported data, and paste by right-clicking and selecting 'Paste' or pressing Ctrl+V.
💡 Note: This method is best for small datasets or when you're working with data from a single file or sheet. Large datasets might cause performance issues, and this method does not create dynamic links between the sheets.
Method 2: Using External Data Link

When you need to regularly update imported data, creating an external data link is a wise approach:
- In your target workbook, navigate to the Data tab.
- Click on 'Get External Data' and then 'From Other Sources'.
- Select 'From Microsoft Query' or 'From Excel' for importing from another Excel file.
- Follow the wizard to link the source workbook. After setup, Excel will refresh the data automatically or upon your command.
Here’s how it benefits you:
- Dynamic Update: The data is linked to the source, meaning changes in the source file will automatically reflect in the target file.
- Improved Efficiency: No need to manually update data when changes occur in the source.
Method 3: Power Query

Power Query, part of Excel's data management features, is especially useful for cleaning, transforming, and importing complex datasets:
- Navigate to the 'Data' tab, then click 'Get Data'.
- Choose your data source, whether it's an Excel workbook, CSV file, SQL database, or others.
- Use the Query Editor to apply transformations, then load the data into Excel.
🛠 Note: Power Query is excellent for data transformation but requires some learning curve. It supports various data sources and offers robust data manipulation capabilities.
Method 4: Excel Macros (VBA)

If you're dealing with repetitive tasks or need to automate the process of importing sheets, consider using VBA Macros:
- Press Alt+F11 to open the VBA editor.
- Create a new module and write a VBA script to open the source file, copy the desired range or sheet, and paste it into the target file.
- Save the workbook as a macro-enabled file (.xlsm).
- Run the macro whenever you need to import the data.
| Action | VBA Code Example |
|---|---|
| Open Source Workbook | ```vba Dim sourceWb As Workbook Set sourceWb = Workbooks.Open("C:\Path\To\Source.xlsx") ``` |
| Copy Sheet Data | ```vba sourceWb.Sheets("Sheet1").UsedRange.Copy ``` |
| Paste Data into Target | ```vba ThisWorkbook.Sheets("Sheet1").Range("A1").PasteSpecial xlPasteAll ``` |
| Close Source Workbook | ```vba sourceWb.Close False ``` |

Method 5: Excel Add-Ins

Third-party Excel add-ins can enhance Excel's functionality, providing more streamlined ways to import data:
- Download and install a reputable Excel add-in that supports data import.
- Follow the add-in's documentation to configure and use its import features.
- Many add-ins come with custom tools to link files, import and transform data, and automate workflows.
In conclusion, Excel provides numerous methods to effortlessly import sheets into your workbook. Whether you’re importing from another Excel file or an external data source, understanding and choosing the right method can significantly streamline your data management tasks. Each method has its place, from the simple copy-paste approach for one-off imports, to sophisticated options like Power Query for complex data manipulation. Remember, the goal is not just to import data but to do so in a manner that enhances your workflow, reduces errors, and provides you with actionable insights from your data.
Can I import multiple sheets from one Excel file into another?

+
Yes, you can use methods like VBA or Power Query to import multiple sheets at once or link them dynamically.
Is it possible to automate the import process?

+
Yes, methods like VBA Macros or Power Query can be programmed to automate the data import process, running the import tasks automatically or at set intervals.
What if my data source is not Excel compatible?

+
Excel’s Power Query supports a variety of data sources including SQL databases, CSV, JSON, and even web services, allowing you to import and transform data from almost any source.
How often can external data be refreshed in Excel?

+
Excel allows for data refresh at user-specified intervals, manually, or upon opening the file. The frequency depends on the method used and your Excel settings.