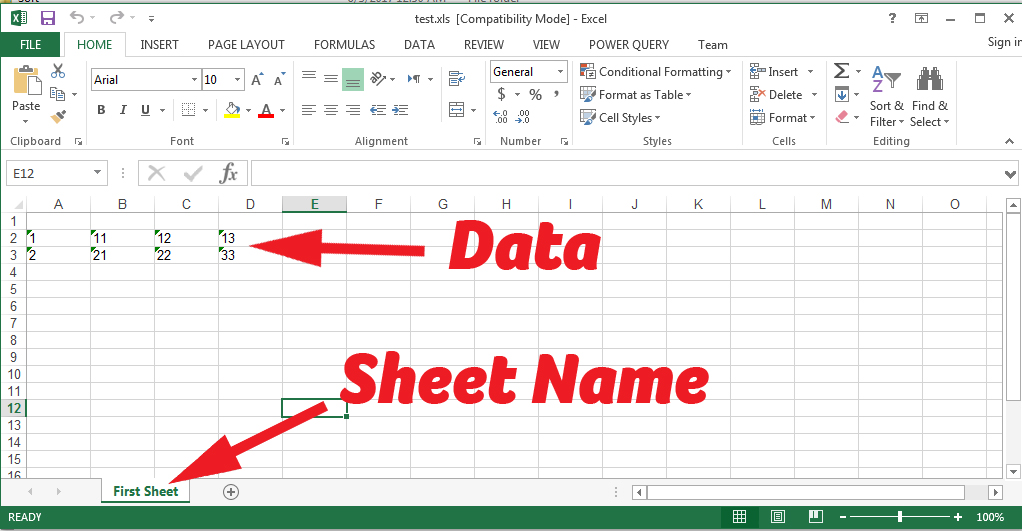Unlocking Excel 2013 Sheets: Forgot Password Solutions

If you've found yourself locked out of an Excel 2013 worksheet because you've forgotten the password, don't worry. This detailed guide will walk you through several methods to unlock your sheets safely and effectively.
Why Might You Need to Unlock an Excel Sheet?

There are numerous scenarios where you might need to unlock an Excel sheet:
- Transfer of Responsibility: If a colleague leaves and doesn’t share the password.
- Legacy Files: When working with old documents where the password is lost.
- Accessing Data: To make changes or view critical data inside a protected sheet.
Method 1: VBA Macro

Here’s how you can use a VBA macro to unlock a worksheet:
- Open Excel and press ALT + F11 to open the VBA editor.
- Click Insert > Module to create a new module.
- Paste the following code into the module:
Sub UnprotectSheet() Dim ws As Worksheet Dim strPassword As StringFor Each ws In ActiveWorkbook.Worksheets For Each PasswordLength In Range(1, 30) For Each CharCode In Range(33, 126) 'ASCII printable characters strPassword = String(PasswordLength, Chr(CharCode)) On Error Resume Next ws.Unprotect strPassword On Error GoTo 0 If Not ws.ProtectContents Then MsgBox "Worksheet '" & ws.Name & "' is now unprotected.", vbInformation Exit Sub End If Next CharCode Next PasswordLength Next wsEnd Sub - Close the VBA editor and run the macro by pressing F5 or selecting Run Sub/UserForm.
💡 Note: This method tries all possible password combinations up to 30 characters, which can be time-consuming for complex passwords.
Method 2: Online Services

Several online tools exist to remove Excel password protection. Here’s a brief overview:
- iSunshare Excel Password Remover: Upload your file, remove protection, and download the unprotected version.
- PassFab for Excel: A software tool that can recover passwords or remove protection.
Be cautious with online services as they might compromise the security of your document.
Method 3: Third-Party Software

If you prefer not to use online services or want a more straightforward approach, consider using third-party software:
- Accent Excel Password Recovery: This tool supports Excel 2013 and earlier versions to instantly unlock sheets or recover passwords.
- Excel Password Recovery Master: Can recover lost passwords for Excel spreadsheets and other Office documents.
Remember to verify the authenticity of these tools from reliable sources.
Method 4: Using Zip Tool

You can also try the following method:
- Change the file extension from .xlsx to .zip.
- Extract the zip file.
- Locate the sheetProtection tag in workbook.xml and delete it.
- Repackage the files back into a zip, then change the extension back to .xlsx.
🔓 Note: This method modifies the file's structure, potentially leading to data corruption if not done correctly.
Legal and Ethical Considerations

Before attempting to unlock an Excel sheet, consider these points:
- Ensure you have the legal right to access the content.
- If you’re not the original creator, ensure you’re authorized to remove protection.
- Respect the privacy and security of others’ data.
Best Practices for Password Management in Excel

To avoid future issues with forgotten passwords, follow these best practices:
- Use strong, memorable passwords.
- Store passwords securely, possibly in a password manager.
- If collaborating, share passwords securely or use sheet-level protection.
In our journey through various methods to unlock Excel 2013 sheets, we’ve explored several techniques, each with its unique benefits and limitations. Here’s a summary of what we’ve learned:
VBA Macro: This approach is handy for those comfortable with coding, allowing you to automate the unlocking process. However, it can be time-consuming for long passwords.
Online Services: Quick but risky; always assess the trustworthiness of the service to protect your document’s confidentiality.
Third-Party Software: Reliable tools that can unlock sheets instantly or recover lost passwords, though they come at a cost.
Zip Tool Method: A less conventional method that requires careful handling of the file’s internals.
Legal and Ethical Considerations: Always prioritize legality, privacy, and security when accessing protected documents.
Password Management Tips: Implementing these practices will mitigate the risk of needing to unlock sheets due to forgotten passwords.
By understanding these methods and following best practices, you’ll be better equipped to manage Excel 2013 password issues, ensuring you maintain access to important data without compromising security or ethics. Remember, when in doubt, always seek permission from the original owner or creator before attempting to unlock a protected sheet.
Can I unlock an Excel sheet if I have the file but not the password?

+
Yes, using methods like VBA macros or third-party software, you can remove the password protection or attempt to recover the password if you have legal rights to the content.
Is there any risk involved with using online services to unlock Excel sheets?

+
Yes, there is a risk of data breaches or security issues when uploading sensitive documents to online platforms. Always use reputable services or avoid this method when dealing with critical data.
What should I do if none of the methods work to unlock my Excel sheet?

+
If none of the methods work, you might need to consider professional data recovery services or reach out to the original creator of the file for assistance. Also, ensure that you’re using the correct methods for your version of Excel.