5 Simple Ways to Add an Excel Sheet to GroupMe

When it comes to teamwork or organizing events, communication platforms like GroupMe are invaluable. Yet, these tools often lack the capability to handle files like Excel spreadsheets directly. In this post, we'll explore how you can integrate an Excel sheet into your GroupMe conversations to enhance collaboration effortlessly.
1. Using the Share Link Feature in Excel Online

If you’re using Excel Online, one of the simplest methods to share your Excel sheet in GroupMe is through its share link feature:
- Open your spreadsheet in Excel Online.
- Click on Share in the top right corner.
- Choose to share with anyone with the link.
- Set permissions to either view or edit.
- Copy the generated link.
- Go to your GroupMe chat, paste the link, and share it.
📝 Note: Remember that anyone with the link can access the document, so manage permissions wisely.
2. Convert Excel to PDF and Upload

Not everyone in your GroupMe group might have Excel installed, but PDF readers are ubiquitous:
- Open your Excel document.
- Go to File > Export > Create PDF/XPS Document.
- Save the file as a PDF.
- Open GroupMe, tap on the attachment icon, and choose the PDF to upload.
3. Use Third-Party Cloud Storage

Cloud storage platforms can act as intermediaries:
- Upload your Excel sheet to cloud storage like Google Drive, OneDrive, or Dropbox.
- Right-click on the file in the cloud service and select Share > Get Link.
- Set permissions as needed.
- Paste this link into your GroupMe chat.
📌 Note: Ensure your storage service does not have a data cap or limit on sharing files.
4. Exporting to HTML

Exporting an Excel spreadsheet as an HTML file allows for direct viewing within GroupMe:
- Open your Excel file and go to File > Save As.
- Choose Web Page (.htm) as the file type.
- Save the file, upload it to any web hosting service or cloud storage, and share the link.
| Step | Description |
|---|---|
| 1 | Go to File > Save As in Excel. |
| 2 | Select Web Page (.htm). |
| 3 | Save, upload, and share the link. |

5. Sending the File through Email
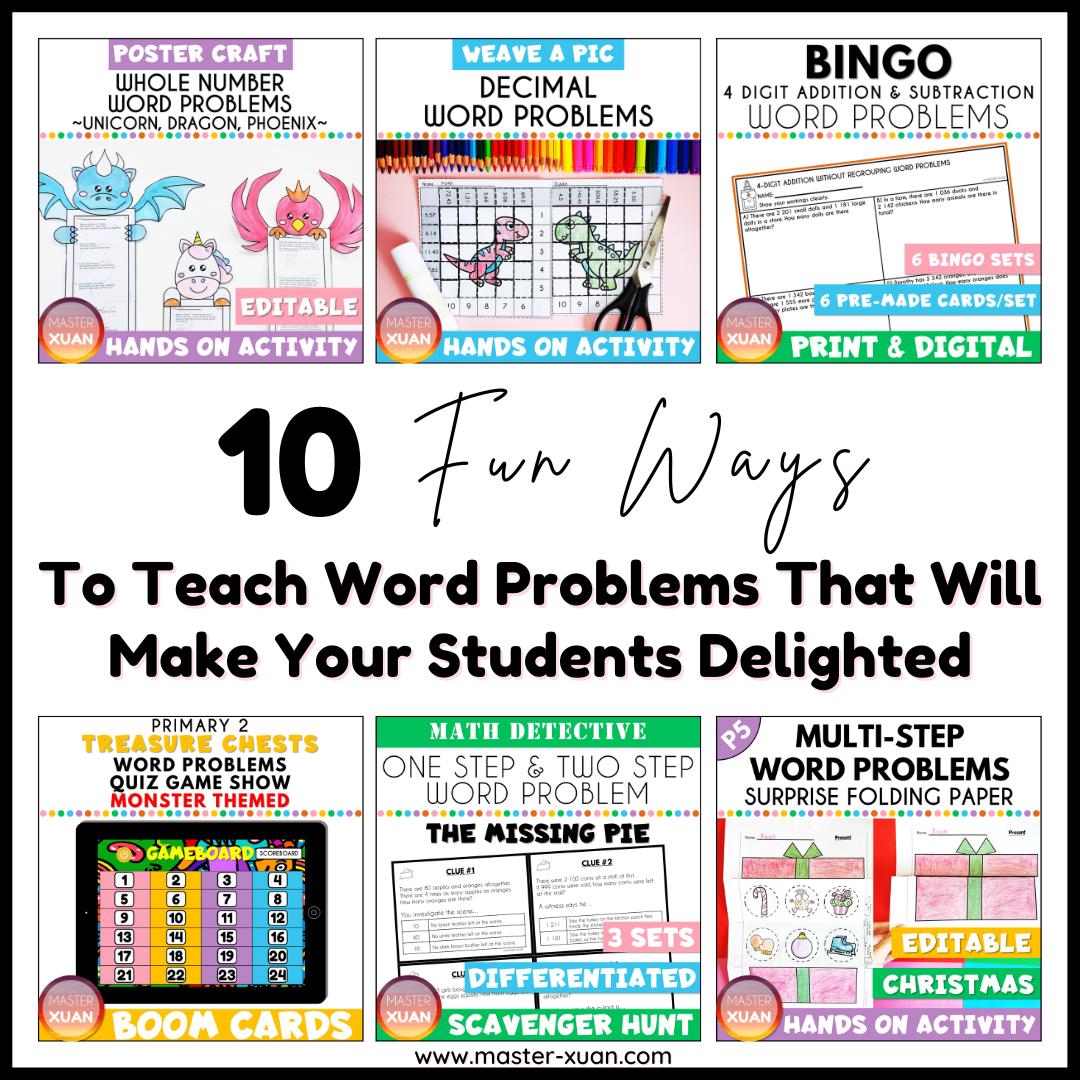
Sometimes, the simplest solution is an email:
- Attach your Excel file to an email.
- Send the email to yourself or a group email associated with the GroupMe chat.
- Copy the shareable link or the file itself into your GroupMe chat.
Throughout this guide, we've outlined several ways to share an Excel sheet in GroupMe, each with its advantages. Whether you choose to share a link from Excel Online, convert to PDF, use cloud storage, export as HTML, or send via email, you can now easily distribute spreadsheets to your group for better collaboration and organization.
Can everyone in GroupMe edit the shared Excel sheet?

+
It depends on the permissions you set when sharing the link. You can choose to allow viewing only or grant editing rights. However, if you share through cloud storage or email, you must ensure all participants have access.
Is there a file size limit when sharing documents in GroupMe?

+
Yes, GroupMe limits file uploads to 15MB. For larger files, consider using a link to cloud storage or sending the file through email.
Are there any privacy concerns when sharing documents in GroupMe?

+
When sharing documents through links or cloud storage, be mindful of who can access the shared file. Ensure you set appropriate permissions and consider the privacy of the data before sharing.



