Attach PDFs to Google Sheets Cells Easily

In today's digital age, the ability to seamlessly integrate different types of documents into spreadsheets can significantly enhance data organization, collaboration, and accessibility. Google Sheets, being a versatile tool used by millions worldwide, provides a platform for exactly this purpose. However, inserting PDFs into cells is not a built-in feature. This means we need to explore workarounds that not only allow for the inclusion of PDFs but also ensure a smooth and efficient user experience. This article will walk you through various methods to achieve this, highlighting benefits, challenges, and how to navigate them efficiently.
Why Attach PDFs to Google Sheets?

Before diving into the how-to, understanding the why can provide perspective on the methods we’ll explore:
- Data Consolidation: Keeping all documents related to a project or task within one spreadsheet simplifies access.
- Collaboration: Sharing a Google Sheet with embedded documents ensures all team members have access to the necessary materials.
- Trackability: PDFs can include versions, approvals, and any other annotations, providing a trackable history of project evolution.
- Documentation: Creating a centralized repository for documents like contracts, manuals, or reports ensures quick retrieval.
Method 1: Using Hyperlinks

The simplest approach to attaching PDFs to Google Sheets is by using hyperlinks:
- Upload your PDF to Google Drive.
- Right-click the PDF and choose ‘Share’ to get a link.
- In Google Sheets, select the cell where you want the link.
- Right-click, choose ‘Insert Link’, paste the Drive URL.
📌 Note: This method only works if the PDF is stored in Google Drive. If the PDF is hosted elsewhere, you’ll need to use a shareable link that provides public access.
Method 2: Embedding PDF with IFrames

For a more interactive experience, embedding PDFs directly into the sheet can be useful:
- Get the embedding code for the PDF from Google Drive.
- In Google Sheets, go to ‘Insert’ > ‘Drawing’.
- Select ‘Text Box’ and paste the embed code.
- Save and close the drawing. Now, you’ll see the PDF within a drawing box.
⚠️ Note: This method requires an internet connection to view the PDF and might not work in all browsers or devices due to iframe security policies.
Method 3: Scripting with Google Apps Script
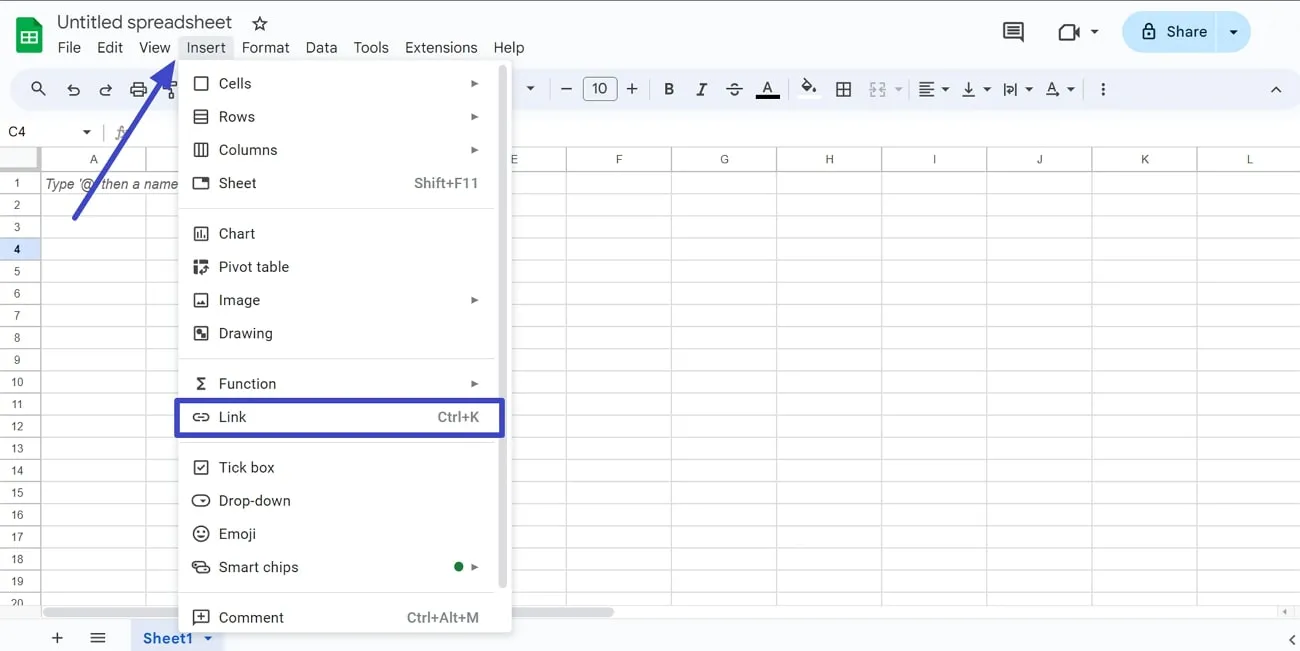
For advanced users, Google Apps Script offers a programmable approach to automate PDF attachment:
- Open the ‘Tools’ menu in Google Sheets.
- Click ‘Script editor’.
- Write a script that uploads PDFs to Drive and creates hyperlinks in Sheets.
This method allows for automation, but it does come with a learning curve:
- Requires knowledge of JavaScript.
- Customization possibilities are endless but require more setup.
- Automation saves time, especially for bulk PDF attachments.
| Method | Pros | Cons |
|---|---|---|
| Hyperlinks | Simple, Quick, No coding required | Requires Google Drive, PDF viewing depends on user’s setup |
| IFrames | Interactive PDF preview in Sheet | Dependent on internet connectivity, may have browser compatibility issues |
| Scripting | Automated, Customizable, Scalable | Steep learning curve, requires maintenance |

The final considerations are user experience and long-term management. Hyperlinks, while the easiest to implement, require a bit more from the user to view PDFs. Embedding with iframes offers a convenient way to view PDFs directly in the sheet, but with limitations in accessibility. Scripting provides the most functionality but demands initial setup and learning, which can pay off in terms of efficiency over time.
In the ever-evolving digital workspace, the ability to integrate files like PDFs into collaborative platforms like Google Sheets has become essential for efficient document management. By understanding the methods outlined above, users can choose the approach that best fits their needs, ensuring that data organization, collaboration, and accessibility remain top priorities. Whether you opt for simplicity, interactivity, or automation, the key is to tailor the solution to enhance productivity while considering the diverse needs of team members and the overarching goals of your project or organization.
Can I attach PDFs to Google Sheets on mobile devices?

+
Mobile access to Google Sheets offers limited functionality compared to its web version. You can view PDFs through hyperlinks or iframe previews if the sheet is set up with them, but adding or editing these requires using a full browser on a computer.
What happens if the PDF link breaks in Google Sheets?
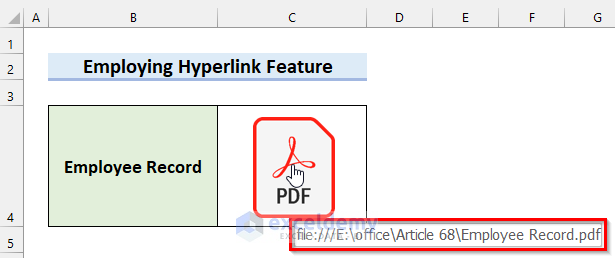
+
If the PDF link is broken, the embedded hyperlink or iframe will display an error or not load at all. You can either update the link manually or, if you’ve used Google Apps Script, rerun or update the script to fix the issue.
Are there limitations on the size of PDFs I can attach to Google Sheets?

+
The size of PDFs you can attach indirectly through Google Drive or embed in Google Sheets depends on the hosting platform’s limits. Google Drive has a storage cap per account, but file size limits are generous. However, large PDFs might slow down Google Sheets due to performance considerations.



