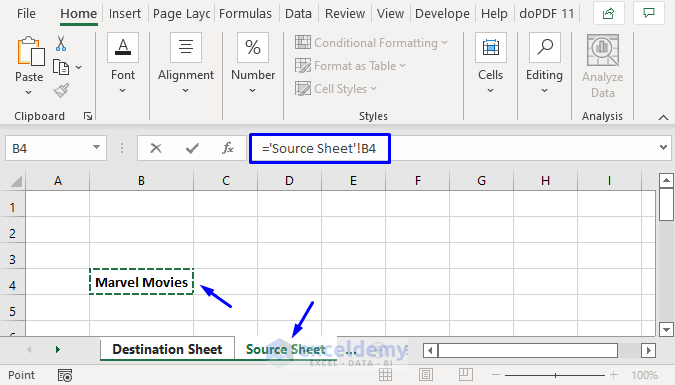5 Quick Ways to Scroll to Excel Sheet Top

Navigating through large spreadsheets can sometimes feel like a daunting task. Whether you're an Excel enthusiast or an occasional user, finding your way back to the top of an extensive Excel sheet can save you significant time and frustration. Here are five efficient methods to scroll quickly to the top of your Excel worksheet:
1. Using Keyboard Shortcuts


Keyboard shortcuts are one of the fastest ways to navigate within Excel. Here's how you can use them:
- Ctrl + Home: This key combination instantly moves the cursor to cell A1, which is typically at the top left corner of your worksheet.
2. Utilizing the "Go To" Feature


The "Go To" feature provides another method to jump directly to any cell:
- Press F5 or Ctrl + G to open the "Go To" dialog box. Type A1 in the reference box and hit Enter.
3. Scrolling with the Mouse Wheel


While not as precise as keyboard shortcuts, using your mouse to scroll can be intuitive:
- Hold down the Ctrl key while scrolling with your mouse wheel. This will cause the sheet to scroll in larger steps.
4. Using the Navigation Pane


The navigation pane offers a visual way to jump around your workbook:
- Click on the sheet tabs at the bottom of the screen to select different sheets, which might bring you to different locations in your workbook. If you want to return to the top of a specific sheet, simply click on the sheet's name.
5. Creating and Using Bookmarks


Bookmarks in Excel can be a lifesaver for repetitive tasks:
- Define a name for your top cell using Formulas > Define Name. You can then use this name to quickly jump to that location by typing it in the "Name Box" or selecting it from the dropdown list.
To wrap up, while these methods aren't the only ways to navigate back to the top of your Excel sheet, they are among the most efficient. Learning and incorporating these techniques into your regular Excel usage can significantly boost your productivity, saving you time and reducing the physical strain of constant scrolling. Remember, practice makes perfect, so take the time to get familiar with these shortcuts and features to master Excel navigation.
What is the quickest way to return to the top of an Excel sheet?

+
The quickest method is using the keyboard shortcut Ctrl + Home which instantly takes you to cell A1.
Can I customize Excel to scroll faster?

+
Yes, by using the Ctrl key along with mouse scrolling, you can scroll through the sheet in larger steps, making navigation quicker.
How do I create a bookmark in Excel?
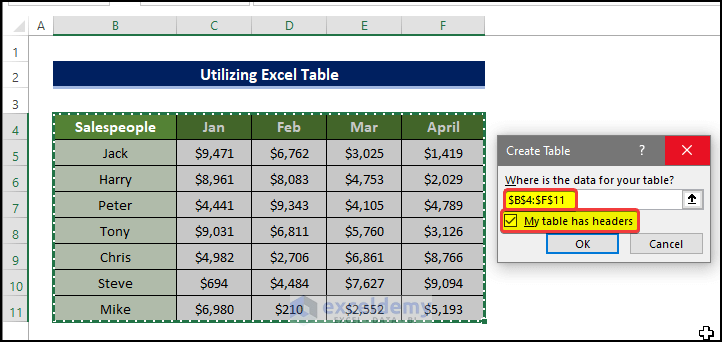
+
You can create a bookmark by going to Formulas > Define Name, entering a name for your cell or range, and then using that name to jump to that location.