5 Simple Steps to Add Watermarks in Excel

In today's digital age, protecting your work from unauthorized use or duplication is crucial, especially in documents like spreadsheets. Excel, being one of the most widely used tools for data manipulation and analysis, often contains critical business or personal information that requires safeguarding. One effective method to secure your Excel sheets from unintended distribution or alteration is by adding watermarks. Here’s a guide on how to add watermarks to your Excel spreadsheets in just 5 simple steps, ensuring that your data remains identifiable and somewhat protected against misuse.
Step 1: Prepare Your Watermark

Before you begin, ensure that you have your watermark ready. It can be your company logo, a text like “Confidential,” or any other marking that you want to be visible across the sheet:
- Create Your Watermark: Use an image editing software like Photoshop or even Microsoft Paint to design your watermark. If you’re using text, ensure it’s readable but not overly distracting.
- Save the Watermark: Save it in a format that Excel can easily handle, such as PNG or JPEG. The image should have a transparent background for better integration.
Step 2: Insert the Watermark as an Image

Open your Excel workbook and go to the sheet where you want to add the watermark:
- Navigate to Insert: Click on the ‘Insert’ tab in the toolbar.
- Select Picture: From the ‘Illustrations’ section, choose ‘Picture’ to insert an image. Browse to your saved watermark file and insert it.
Step 3: Adjust and Place the Watermark

Once the watermark image is in your Excel sheet:
- Resize: Click on the image to reveal the sizing handles. Drag these to resize the watermark to cover most of the sheet or focus on specific areas.
- Adjust Opacity: To make the watermark less obtrusive, adjust its transparency. Right-click on the image, choose ‘Format Picture,’ then under ‘Picture Options,’ adjust the ‘Transparency’ slider to around 50% or to your preference.
- Positioning: Click and drag the watermark to your desired position. You might want it to appear behind your data, so send it to the back by right-clicking and choosing ‘Send to Back’.
Step 4: Prevent Editing or Moving

Excel has a feature to lock images to prevent accidental or unauthorized modifications:
- Protect Sheet: Go to the ‘Review’ tab, then click on ‘Protect Sheet.’ Here, you can specify what users can do with the sheet. Make sure to uncheck ‘Edit objects’ and ‘Select locked cells’ to lock the watermark in place.
- Set Password (Optional): If you wish to add extra security, you can set a password to unprotect the sheet.
Step 5: Save and Distribute

After setting up your watermark:
- Save Your Work: Click ‘File’ then ‘Save As’ to save your Excel file with the watermark. Remember to save it in a location that will facilitate easy access or distribution.
- Distribute: Share your watermarked Excel file with others as needed. Keep in mind that while watermarks provide a visual layer of security, they don’t inherently protect the data.
💡 Note: Watermarks in Excel are not foolproof against data theft or alteration. For sensitive information, consider using Excel's more robust security features like password protection or encryption.
In this guide, we’ve outlined a straightforward method to add watermarks to your Excel spreadsheets. While the process might seem simple, it’s a valuable tool for visually identifying your work, asserting ownership, and deterring misuse. Watermarks can serve as a reminder to others that the document is for informational purposes only or to indicate the draft status of a document. As with any form of digital security, complementing this with other protective measures will provide a more comprehensive approach to safeguarding your data. Remember, the goal here is to make your Excel sheets identifiable and somewhat protected, adding that extra layer of professionalism and security to your documents.
Can I add a watermark to all sheets in an Excel workbook at once?

+
No, Excel does not have a native function to apply watermarks uniformly across multiple sheets. You’ll need to add the watermark to each sheet individually following the steps above.
What if the watermark is covering my data?

+
You can adjust the opacity of the watermark to make it semi-transparent, ensuring it doesn’t interfere with the readability of your data. Alternatively, position the watermark behind your data or shrink its size to cover less area.
Will adding a watermark reduce file size?
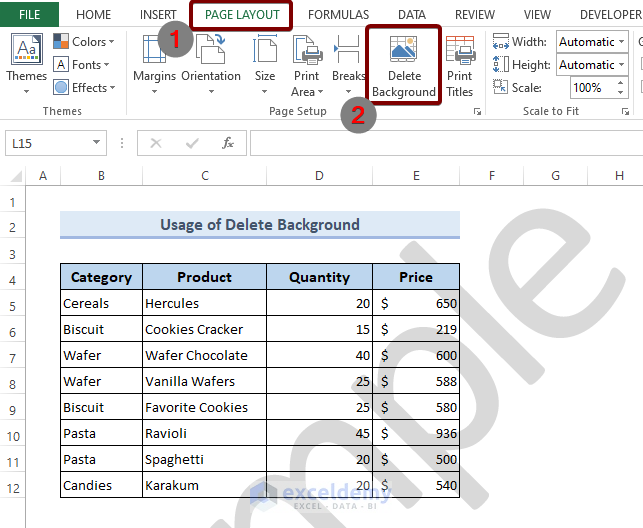
+
Adding a watermark will increase the file size slightly, as you are adding an image to the document. To minimize this impact, ensure the watermark image is small and optimized.



