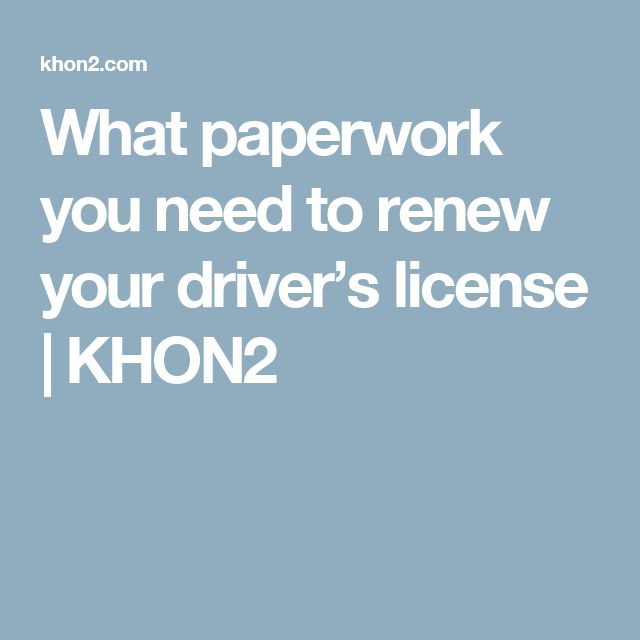Attach PDF Document in Excel: Simple Steps

How to Attach a PDF Document in Excel

Working with Microsoft Excel often involves dealing with various types of data, and occasionally, you might find the need to attach or embed documents like PDFs into your spreadsheets for reference or presentation purposes. Here’s a detailed guide on how to seamlessly integrate PDF documents into your Excel worksheets, enhancing your data presentation and collaboration efforts.
Why Embed PDFs in Excel?

Embedding PDFs into Excel spreadsheets can be beneficial for:
- Providing additional information or documentation.
- Reducing file clutter by keeping related documents within the spreadsheet.
- Enhancing accessibility and portability of your data packages.
Steps to Attach a PDF in Excel

Follow these straightforward steps to attach a PDF document within your Excel file:
- Open Excel: Launch Excel and open the workbook where you want to embed the PDF.
- Navigate to the Cell: Decide where you want the PDF to appear and click on that cell. Remember, you’ll need enough space, as PDFs will be represented by an icon or displayed inline.
- Insert an Object:
Go to the
Inserttab, find theTextgroup, and click onObject. Alternatively, you can use the shortcutAlt + N, J, J.- Choose
Create from Filein the Object dialog box. - Browse and select your PDF file.
- Check the box for
Link to fileif you want the embedded object to update automatically if the source PDF changes.
- Choose
- Display Options:
- Decide if you want the PDF to show as an
IconorDisplay as icon. If you choose the icon, you can customize it.
- Decide if you want the PDF to show as an
- Finalize the Insertion: Click
OKto insert the PDF into your spreadsheet. The PDF will now appear as an icon or directly inline, depending on your choice.
💡 Note: Linking a PDF will make the embedded document update if the source file changes. However, for large files or files intended to be read-only, consider inserting without linking.
Alternative Methods

Using Hyperlinks

Sometimes, instead of embedding, you might want to simply link to the PDF:
- Select the cell where you want the link.
- From the
Inserttab, chooseHyperlinkor pressCtrl + K. - Browse to select the PDF file.
- Enter a display name for the link, which could be “PDF Attachment” or a relevant description.
Using OLE (Object Linking and Embedding)

If you’re using an older version of Excel or need to embed the PDF in such a way that it can be edited within Excel:
- Go to
Insert>Object. - Select
Create New, then chooseAdobe Acrobat Document(assuming Acrobat is installed). - Edit the PDF in Excel by double-clicking on the object.
Things to Consider

- File Size: Embedding large PDF files can significantly increase the file size of your Excel workbook.
- Read-Only vs. Edit: Consider if the PDF needs to be view-only or if you want to allow editing within Excel.
- Compatibility: Not all PDF viewers support editing within Excel, so ensure the PDF software installed is compatible.
Embedding or linking PDFs in Excel can greatly enhance the value of your spreadsheets, making them standalone documents with all relevant information easily accessible. Whether you're preparing a report for a presentation or creating a master data file, the ability to include PDFs can make your work more comprehensive and efficient.
Can I edit the PDF once it’s embedded in Excel?

+
Yes, if you embed the PDF using OLE (Object Linking and Embedding), you can double-click the embedded icon to open and edit the PDF directly within Excel.
What happens if I move the original PDF after embedding?

+
If the PDF was linked, the link will break, and you’ll see an error. If it was embedded without linking, the file will remain accessible within the Excel file, unaffected by the location of the original PDF.
How do I remove an embedded PDF?

+
Simply select the cell or object containing the PDF icon and press the Delete key to remove it from your spreadsheet.