5 Simple Steps to Copy Excel Formulas to Google Sheets

If you're a regular Excel user looking to move to Google Sheets, or need to collaborate with others in real-time, knowing how to transfer your Excel formulas can save you both time and hassle. Google Sheets offers many similar functionalities, but transferring formulas from Excel can sometimes require a few extra steps. In this detailed guide, we'll walk through the five simple steps to ensure your formulas work seamlessly in Google Sheets.
Step 1: Export Excel Workbook to .XLSX Format

The first step in moving your formulas from Excel to Google Sheets is to export your Excel file into the .xlsx format. This is critical because Google Sheets can import .xlsx files with higher fidelity:
- Open your Excel file.
- Click File > Save As.
- Choose the Excel Workbook (*.xlsx) format from the “Save as type” dropdown menu.
- Save the file.
📝 Note: Ensure you're using Excel version 2007 or later as .xlsx files are not supported in earlier versions.
Step 2: Importing the .XLSX File into Google Sheets

Now that you have your Excel file in the .xlsx format, follow these steps to upload it to Google Sheets:
- Log into Google Drive or go directly to Google Sheets.
- Create a new blank spreadsheet or go to an existing one.
- Click File > Import.
- Choose Upload and select your .xlsx file.
- Select how you want your data to be imported:
- Replace spreadsheet
- Insert new sheets
- Append to current sheet
- After importing, adjust any settings related to the sheet configuration, like delimiters or separator characters, and click Import Data.
Step 3: Check and Update Formulas
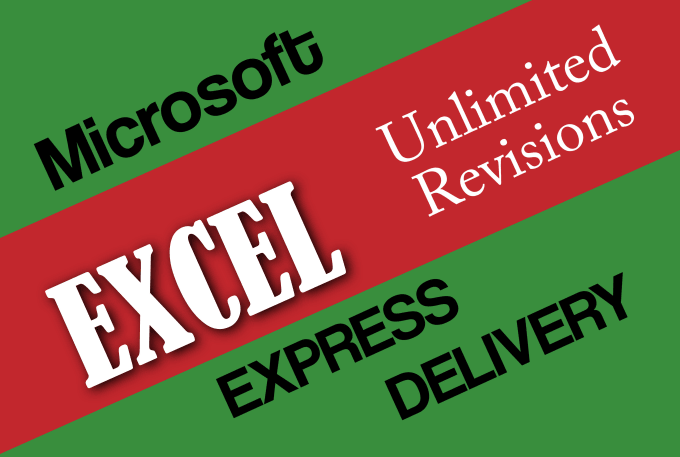
Google Sheets is generally compatible with Excel formulas, but some functions might behave differently or not be available. Here’s what you need to do:
- Go through each sheet in your Google Sheets document.
- Check for any error indicators in cells with formulas. Common issues include:
- Missing functions or syntax changes (like AVERAGEIF in Google Sheets needs an extra argument compared to Excel).
- Cell references may need to be adjusted if there are structural changes upon import.
- Update formulas as necessary. For example, if you use the
NETWORKDAYSfunction in Excel, in Google Sheets, you would useNETWORKDAYS.INTLfor more flexibility.
Step 4: Manage Named Ranges

Named ranges are an essential part of dynamic Excel spreadsheets, and here’s how to manage them:
- In Google Sheets, go to Data > Named ranges.
- Verify that all your named ranges from Excel have been imported correctly. If they haven’t:
- Manually create new named ranges or update existing ones.
- Ensure the range is correctly defined to avoid errors in formulas.
- Be mindful that Google Sheets does not support 3D references as Excel does, which might require restructuring your data.
Step 5: Test and Verify the Spreadsheet

After transferring your Excel formulas to Google Sheets, it’s vital to test everything:
- Run through your most complex calculations or formulas to verify their accuracy.
- Check that all data validation rules and conditional formatting have been transferred correctly.
- Open the spreadsheet in different browsers to ensure compatibility.
📊 Note: Google Sheets can sometimes render formulas differently due to its underlying calculation engine, so thorough testing is crucial.
By following these steps, you'll be able to transition your Excel formulas to Google Sheets with ease, making the most of Google's cloud-based features. The move to Google Sheets can be an opportunity to improve your workflow with real-time collaboration, accessibility from anywhere, and integration with other Google services. Your formulas might need some tweaks, but with this guide, you're well on your way to leveraging the power of Google Sheets.
What if my Excel formulas use macros?

+
Unfortunately, Google Sheets does not support Excel macros directly. You’ll need to find alternative solutions or rewrite your macros using Google Sheets’ scripting language, Google Apps Script.
Can I automate the process of transferring formulas from Excel to Google Sheets?

+
Yes, you can use tools like Google Sheets API or third-party services like Zapier or Integromat to automate data transfer, but most of these don’t automate formula rewrites, which typically require human intervention.
Are there any limitations with cell references when moving from Excel to Google Sheets?

+
Google Sheets supports up to 400,000 cells, with a maximum column count of 18,278 columns per sheet. If your Excel sheets exceed these limits, you’ll need to split your data into multiple sheets or consolidate where possible.



