5 Ways to Attach Excel Sheet in Slack Easily

The integration of communication and productivity tools has transformed the way teams operate, making information sharing easier and more efficient. In a dynamic workspace like Slack, attaching an Excel sheet can streamline your workflow, allowing for real-time collaboration and instant decision-making. Here are five simple and effective ways to attach Excel sheets to your Slack conversations, ensuring your team stays connected and productive.
Using Slack’s File Attachments Feature


Slack offers a straightforward method to share files directly:
- Click on the paperclip icon in the message box.
- Select the Excel file from your local storage or cloud services like Google Drive or Dropbox.
- Optionally add a comment or caption, then hit “Send.”
📌 Note: Slack’s file size limit is 1 GB for most users, but teams on higher-tier plans can upload up to 5 GB.
Drag and Drop Functionality


This intuitive method works as follows:
- Open Slack and navigate to the channel or direct message where you want to share the Excel file.
- From your computer’s file explorer, drag the Excel file directly onto the Slack conversation.
- The file will automatically attach, and you can add a comment before sending.
📌 Note: The drag-and-drop feature simplifies the process, but ensure your file does not exceed the size limit.
Slack’s Integrations with Google Drive


Linking Google Drive with Slack can enhance collaboration:
- Click on the Google Drive app icon in Slack.
- Search for the Excel file you wish to share or navigate to it via the folder structure.
- Click the “Share in Slack” button, which will then open the file selection window in Slack.
- Select the channel or person to send the file to and hit “Send.”
📌 Note: Users with the appropriate permissions can view or edit the file directly from Slack’s message preview.
Using Microsoft OneDrive for Business
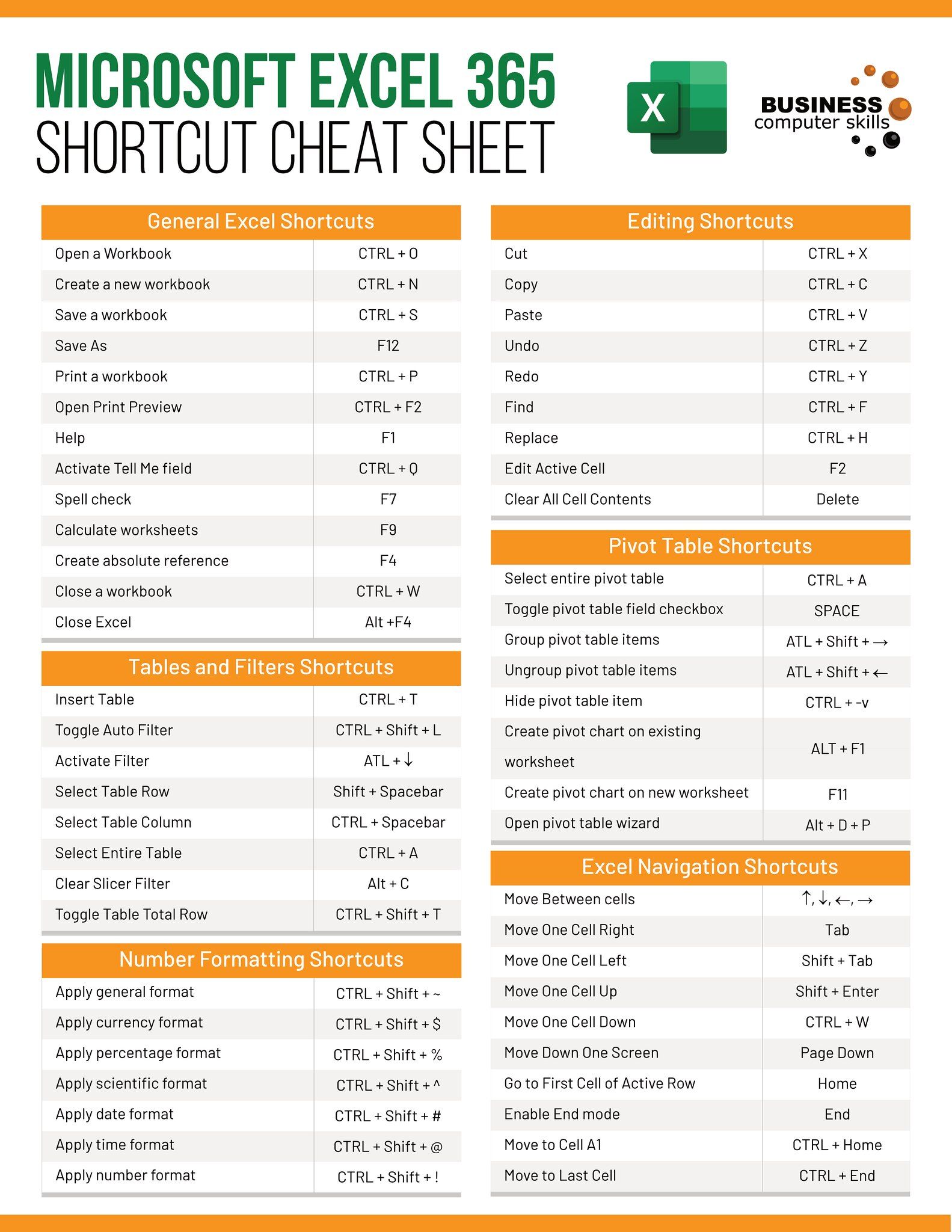

If your workplace uses Microsoft OneDrive:
- Authorize the OneDrive app in Slack.
- Within Slack, click on the OneDrive app icon.
- Browse to the Excel file or search for it.
- Select “Share in Slack,” then choose where to send the file, add any necessary comments, and send.
📌 Note: Remember that OneDrive file sharing links can have different access settings, which should be set before sharing in Slack.
Slack Snippets and Excel

While Slack snippets are more commonly used for code sharing, they can also work for Excel files:
- Click on the “Create Snippet” button from the message input field.
- Choose “File” from the dropdown, and select your Excel file.
- Add any comment or description, adjust visibility settings if necessary, then send.
📌 Note: Snippets provide a way to share files quickly, but they might not be the best choice for large or regularly updated spreadsheets.
By now, you're equipped with multiple methods to seamlessly attach Excel sheets to your Slack communications. Whether you prefer the simplicity of file attachments, the drag-and-drop method, or the collaborative power of cloud integrations, Slack provides the tools to keep your team in sync. Keep in mind the file size limitations, access settings, and the context in which you are sharing files to maximize productivity and minimize confusion. Here's to more efficient and connected team efforts, enhanced by the power of Slack and Excel integration.
What is the largest file size I can upload to Slack?

+
Most Slack users can upload files up to 1 GB. Teams on higher-tier plans have a limit of up to 5 GB.
Can I edit Excel files directly in Slack?

+
Direct editing within Slack isn’t available, but you can preview and download files to edit them in Excel or Google Sheets.
How do I manage permissions for shared files?

+
Permissions for shared files depend on the service used (Google Drive, OneDrive). Adjust these settings before sharing in Slack to control access levels.



